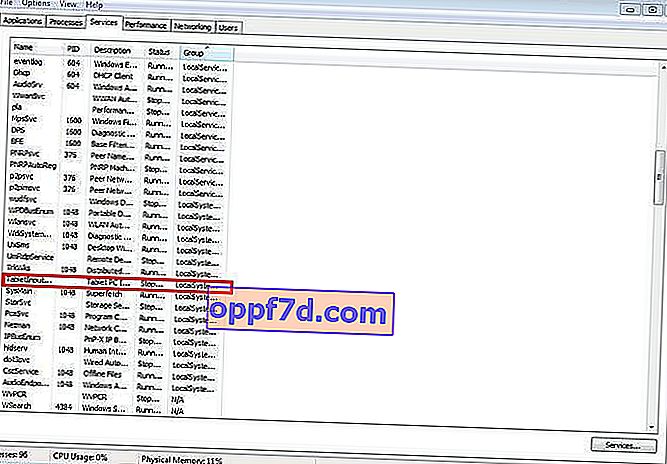Touchpad'en er en ældgammel funktion, der for længe siden har erstattet alternative musekontroller. Med det kan vi fuldt ud kontrollere vores enhed, det være sig en bærbar computer eller en hybrid tablet. Mange bærbare computere (Acer, Asus, HP, lenovo, Dell) har problemer med touchpad'en. Hvad skal jeg gøre, hvis touchpad'en ikke fungerer på en bærbar computer i Windows 10? Lad os se på 5 måder at løse dette problem på.
1. Genaktiver touchpad'en ved hjælp af Fn-tasten
En historie skete med mig, da jeg tændte WiFi på min bærbare computer og utilsigtet slukkede for touchpad'en. I lang tid ledte jeg efter årsagen og ikke umiddelbart indså, hvad der var sket. Alt viste sig at være simpelt, i bærbare computere er der en knap til yderligere funktioner kaldet Fn nederst til venstre på tastaturet. For at aktivere enhver funktion på en bærbar computer er kombinationen af knapperne Fn og F1 ... F12 fastspændt. På de samme F1-F12 knapper tegnes billeder eller symboler for at anvende parameteren. For eksempel for at tænde touchpad'en skal du trykke på Fn + F7, på selve F7-knappen vil der være et billede som en touchpad. Du kan trykke på alle knapperne i rækkefølge Fn + F1 ... F12, men husk at der er en funktion til at slukke for skærmen. Tryk igen på de knapper, som skærmen er gået ud på.

På nogle HP notebooks kan touchpad'en tændes og slukkes ved at dobbeltklikke på selve touchpadens kant. Asus- og acer-mærker kan have en separat knap ved siden af pegefeltet. Hvis touchpad'en stadig ikke fungerer, skal du gå videre.

2. Fjernelse af andre musedrivere
Der er tidspunkter, hvor du tidligere har tilsluttet en hel masse drivere fra forskellige musenheder, og du har aldrig afinstalleret dem. Nogle drivere fra museproducenter deaktiverer automatisk Touchpad'en selv. Gå til Enhedshåndtering ved at trykke på Win + R- tastekombinationen, og indtast devmgmt.msc i linjen .

Find linjen, der peger på mus og andre pegeredskaber, klik på genvejen for at udvide kategorien og slet alle musedrivere i rækkefølge, indtil touchpad'en begynder at arbejde på din bærbare computer. Hvis det ikke virker, skal du prøve at genstarte systemet efter fjernelse af alle drivere. Touchpad fungerer ikke? Gå videre til næste punkt.
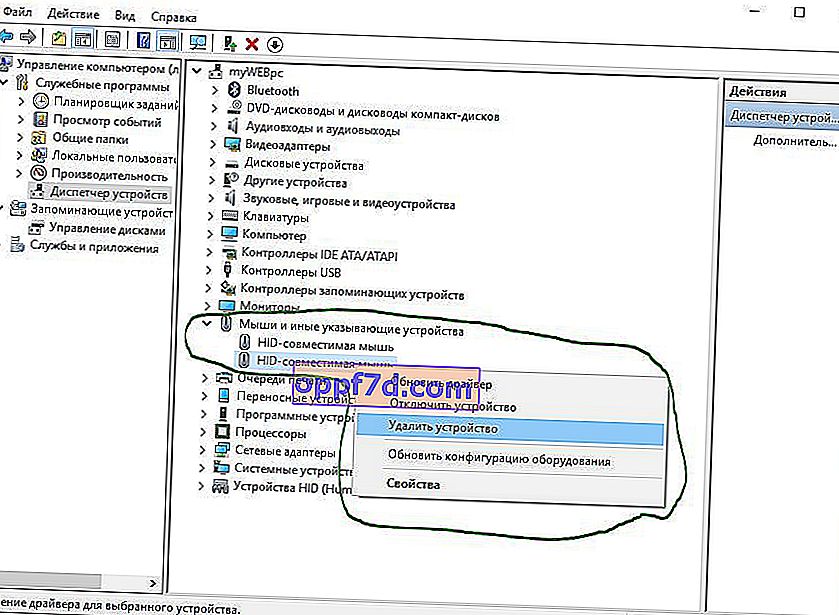
3. Opdatering eller tilbagesendelse af touchpad-driveren
Prøv at opdatere eller rulle din touchpad-driver tilbage. Gå til den samme enhedsadministrator som beskrevet ovenfor. Find din Touchpad-enhed, normalt opkaldt efter dit bærbare mærke (Dell TouchPad, Lenovo TouchPad, Synaptics, HP TouchPad, Acer TouchPad, Asus TouchPad.) Højreklik på din driver, og vælg egenskaber. Klik derefter på Opdater for at se, om der er nyttige opdateringer til din touchpad.
Mange mennesker har rapporteret på Microsoft-fora, at Touchpad stoppede med at arbejde nøjagtigt efter opdatering af Windows 10, til dette skal du vælge at rulle driveren tilbage. Hvis tilbagekoblingsknappen ikke er fremhævet, har du ikke en tidligere version af driveren.
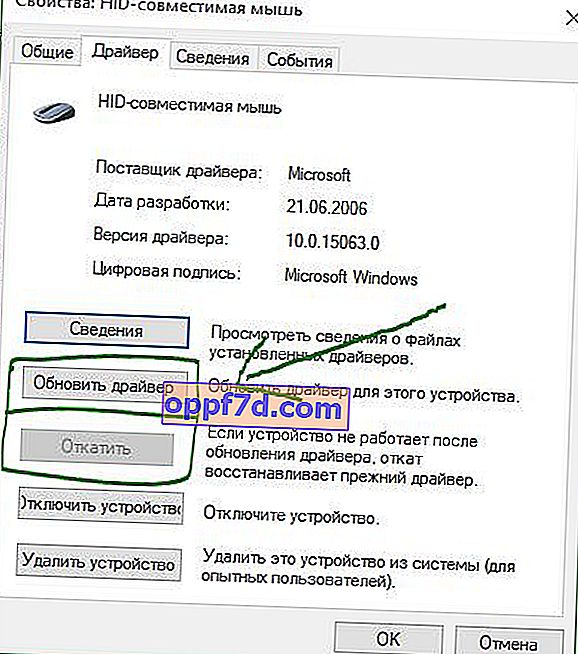
4. Aktivér touchpad i musegenskaber
I mange tilfælde affyres ikke enhedsadministratoren for at aktivere Touchpat på en bærbar computer. Hvis din Touchpat stadig ikke fungerer på en bærbar computer i Windows 10, skal du gå til egenskabsmusen.
- Skriv musen i Windows-søgefeltet, og gå til Musepræferencer.
- Klik på Avancerede indstillinger for musen, i det åbnede vindue skal du gå til fanen Enhedsindstillinger Touchpad eller som på billedet.
- Find din Touchpad, og klik på aktiver.
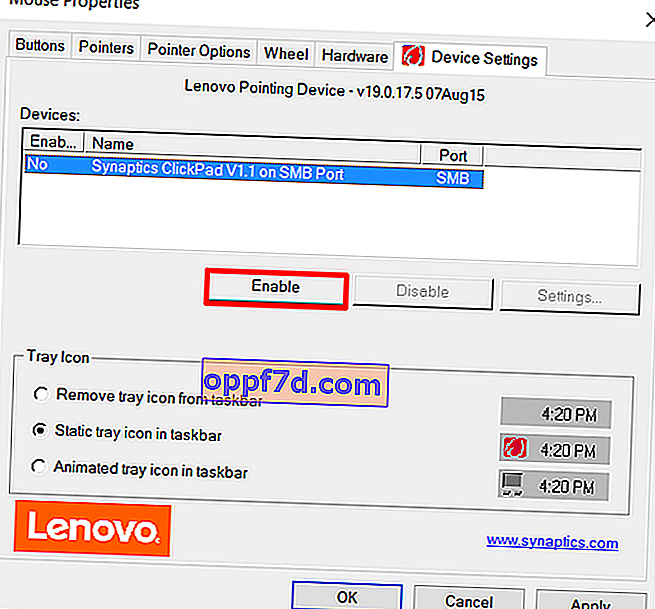
5. Deaktiver inputtjeneste til berøringsskærm for hybrid-notebooks
Hvis din bærbare computer er en hybrid (bærbar computer og tablet i en med en touchscreen-skærm.), Er chancerne for, at den touchscreen-inputtjeneste, der styrer stylusfunktionalitet, forstyrrer din touchpad.
For at deaktivere tjenesten skal du trykke på win + R og derefter indtaste services.msc og finde TabletInputService eller Tablet PC Input Service på listen over tjenester . Højreklik på det, og deaktiver det derefter. En meget ubelejlig løsning for dem, der bruger en touchscreen og touchpads, men du kan fortsætte med at være smart og prøve at fjerne driverne, rulle tilbage, opdatere og derefter genstarte tjenesten.