Når du ser en video og forsøger at øge lyden gennem proceslinjen i Windows 10, kan du finde ud af, at lydstyrkeikonet er væk. Den bedste løsning, når der ikke er noget lydstyrkeikon på proceslinjen, er at øge lydstyrken ved hjælp af knapperne på tastaturet. Lad os se på, hvad vi skal gøre, og hvordan vi løser, når lydstyrkeikonet forsvandt fra proceslinjen Winodws 10.
1. Kontrol af visning af systemets lydstyrkeikon
Åbn " Indstillinger "> " Tilpasning "> " Proceslinje "> på højre side har vi brug for to emner " visningsikoner i proceslinjen " og " aktiver eller deaktiver systemikoner ".

Først og fremmest går vi til den nederste parameter " aktivere og deaktivere systemikoner ". Vi finder systemikonet "Volumen" og tænder det, hvis det er slukket. Gå et trin tilbage og gå til " Viste ikoner i proceslinjen ", hvor vi aktiverer visning af ikonet "Volumen" i proceslinjens område, hvis det er deaktiveret.

2. Genstart Explorer og systembakke
Nogle gange er det nok bare at genstarte explorer, men vi gør det lidt anderledes ved at tilføje rækkefølgen for start af processen, der er ansvarlig for systembakken. Denne metode er især anvendelig, hvis lydstyrkeikonet forsvandt efter opdateringer af Windows 10. Tryk på Ctrl + Shift + Esc- tastaturgenvejen for at åbne Jobliste.
Find " Explorer " i fanen processer , højreklik på den og vælg " Afslut opgave ". Genveje på skrivebordet og åbne vinduer forsvinder, vær ikke bange.

Klik derefter på fanen " File " i øverste venstre hjørne og vælg " Run new task ". Skriv systray.exe i søgefeltet, og klik på OK, start derefter en anden ny explorer.exe- opgave, og klik på OK.
Vigtigt: Hvis det ikke hjælper, skal du fravælge "Explorer" -opgaven og starte den nye explorer.exe-opgave, uden om og uden at starte systray.exe.

3. Stor størrelse af vinduer
Nogle gange kan skift af størrelsen på windows og andre elementer forårsage forskellige fejl som det manglende lydstyrkeikon på proceslinjen i Windows 10. Gå til Indstillinger > System > Skærm > til højre, find " Skala og layout " og indstil værdien til 100%. Hvis det i øjeblikket er 100%, skal du skifte til et andet og returnere værdien 100% tilbage.

4. Volumenikon gennem gruppepolitikker
Tryk på Win + R, og skriv gpedit.msc for at åbne redigeringsprogrammet for gruppepolitik. Gå til " Brugerkonfiguration "> " Administrative skabeloner "> " Start-menu og proceslinje "> i højre side, find " Fjern ikon til lydstyrke " og dobbeltklik på det. I det nye vindue skal du sørge for, at det er indstillet til Ikke konfigureret eller deaktiveret . Genstart din computer eller bærbare computer.

5. Brug registreringsdatabasen til at aktivere lydstyrkeikonet
Tryk på tastaturgenvejen Win + R, og skriv regedit for at åbne Registreringseditor. Gå i stien i registreringsdatabasen:
HKEY_CURRENT_USER\Software\Classes\Local Settings\Software\Microsoft\Windows\CurrentVersion\TrayNotify- Højreklik på TrayNotify, og vælg Eksporter. Gem på skrivebordet.
- Fjern derefter IconStreams og PastIconsStream fra højre side .
Hvis noget gik galt, sikkerhedskopierede vi TrayNotify-registreringsdatabasen, som er gemt på skrivebordet. Kør bare .reg-filen for at gendanne de gamle værdier.

6. Kontrol af de nødvendige tjenester
Hvis lydstyrkeikonet forsvandt i Windows 10, er det logisk at kontrollere de tjenester, der er relateret til lyd. For at gøre dette skal du trykke på Win + R- tastaturgenvejen og skrive services.msc for at åbne tjenester. Find de tjenester, der er beskrevet nedenfor, og kontroller: Starttype er automatisk , tjenesten kører. Genstart din pc, og kontroller, om lydstyrkeikonet vises.
- Windows Audio
- Windows Audio Endpoint Builder
Nogle enheder har muligvis ikke Audio Endpoint Builder-tjenesten. Gå ikke i panik, kontroller dem, du har.
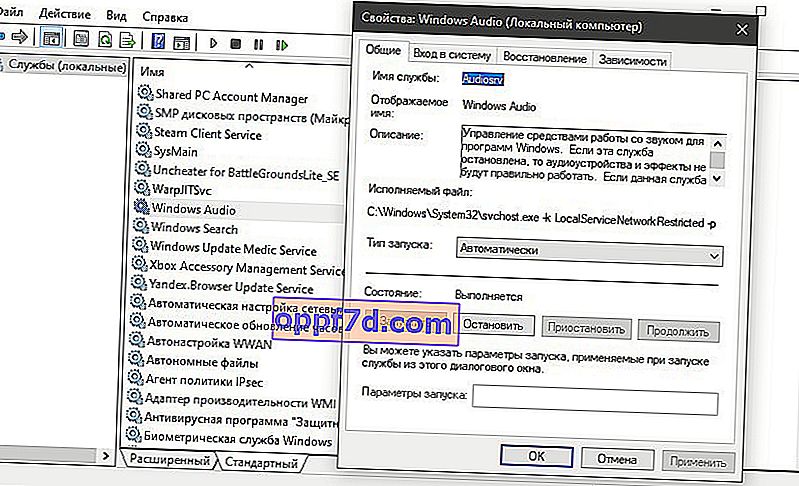
7. Opdater lyddriver
Det manglende lydikon kan skyldes forældede lyddrivere. Tryk på Win + R på dit tastatur, og skriv devmgmt.msc for at åbne Enhedshåndtering. Find og udvid kolonnen " Lyd, spil og videoenheder ". Højreklik derefter på alle enheder, og vælg " Opdater driver ".
I nogle tilfælde skal du fjerne enheden, genstarte pc'en og opdatere driveren.

8. Tilføjelse af værdier til registreringsdatabasen via CMD
Kør kommandoprompt som administrator, og indtast følgende kommandoer i rækkefølge:
reg add "HKCU\Control Panel\Desktop" /v "HungAppTimeout" /t REG_SZ /d "10000" /freg add "HKCU\Control Panel\Desktop" /v "WaitToKillAppTimeout" /t REG_SZ /d "20000" /f

HungAppTimeout - Den første kommando indstiller en værdi i registreringsdatabasen for at bestemme, hvor mange sekunder Windows venter, før applikationen ikke reagerer. Med et ord, hvis windows betragter applikationen som frossen på 10 sekunder (10000), vil muligheden for foreløbig nedlukning blive præsenteret. Vi indstiller det til 10.000, standard er 5.000.
WaitToKillAppTimeout - Den anden kommando indstiller en værdi i registreringsdatabasen, når Windows lukker pc'erne ned 20 sekunder (20.000) til at rydde og gemme deres data, inden de tilbyder at lukke dem, når Windows lukkes ned.
