Bluetooth er en trådløs teknologi, der gør det muligt at forbinde perifere enheder som en mus, tastatur, hovedtelefoner eller telefon sammen for at kommunikere eller overføre data. Nogle gange er der problemer ved tilslutning og parring af enheder via Bluetooth. Lad os se på de mest almindelige løsninger til når Bluetooth ikke fungerer i Windows 10.
1. Kør Bluetooth-fejlfinding
Gå til Indstillinger > Opdatering og sikkerhed > Fejlfinding > Find Bluetooth til højre og start.
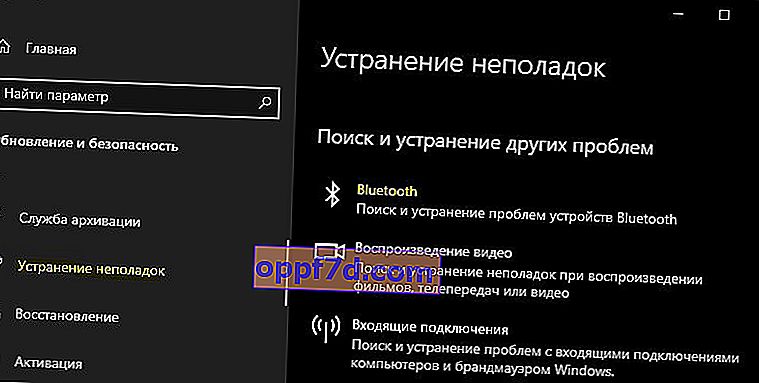
2. Opdater Bluetooth-driver
Tryk på Win + X- tastekombinationen, og vælg " Enhedshåndtering ". Find og udvid Bluetooth-kolonnen på listen, højreklik derefter på enheden og vælg " Opdater driver ". Gør dette for hvert Bluetooth-element. Hvis det ikke hjælper, skal du fjerne alle Bluetooth-enheder og genstarte din pc. Efter genstart geninstallerer systemet automatisk driverne. Hvis det ikke gør det, skal du gå tilbage til Enhedshåndtering og opdatere.
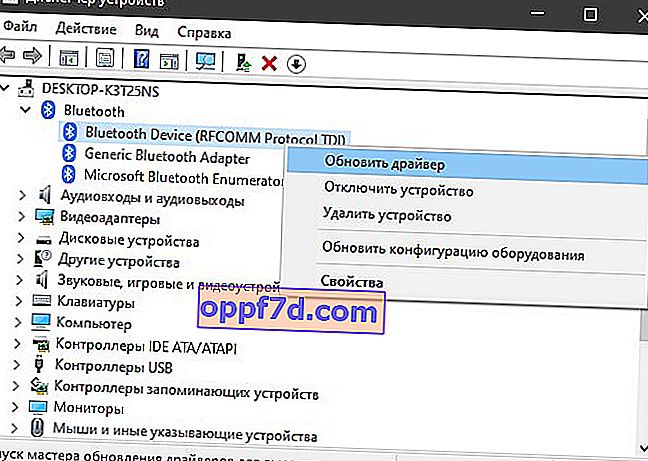
3. Servicekontrol
Tryk på Win + R- tastekombinationen, og skriv services.msc for at åbne Windows-tjenester. Søg efter " Bluetooth Support ", og sørg for, at den fungerer (kører). Hvis det ikke virker, skal du højreklikke på det og vælge " Start ". Hvis tjenesten kører, skal du vælge " genstart ". Genstart din computer, hvis tjenesten blev deaktiveret, og du startede den.
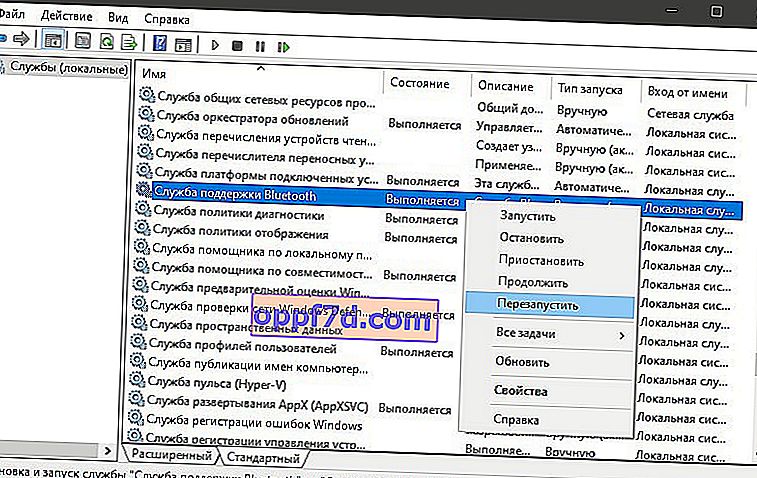
4. Skift energibesparelsesindstillingen
Hvis din trådløse mus eller Bluetooth-tastatur fortsætter med at afbryde og tilslutte igen, er sagen i strømsparetilstand. Tryk på Win + X, og vælg " Enhedshåndtering ", find og udvid derefter Bluetooth- kolonnen . På den udvidede liste skal du finde Bluetooth-radioen (generisk Bluetooth-adapter) og klikke på højre museknap og derefter vælge " Egenskaber ". I det nye vindue skal du gå til fanen " Strømstyring " og fjerne markeringen af " Tillad at denne enhed slukkes for at spare energi ".
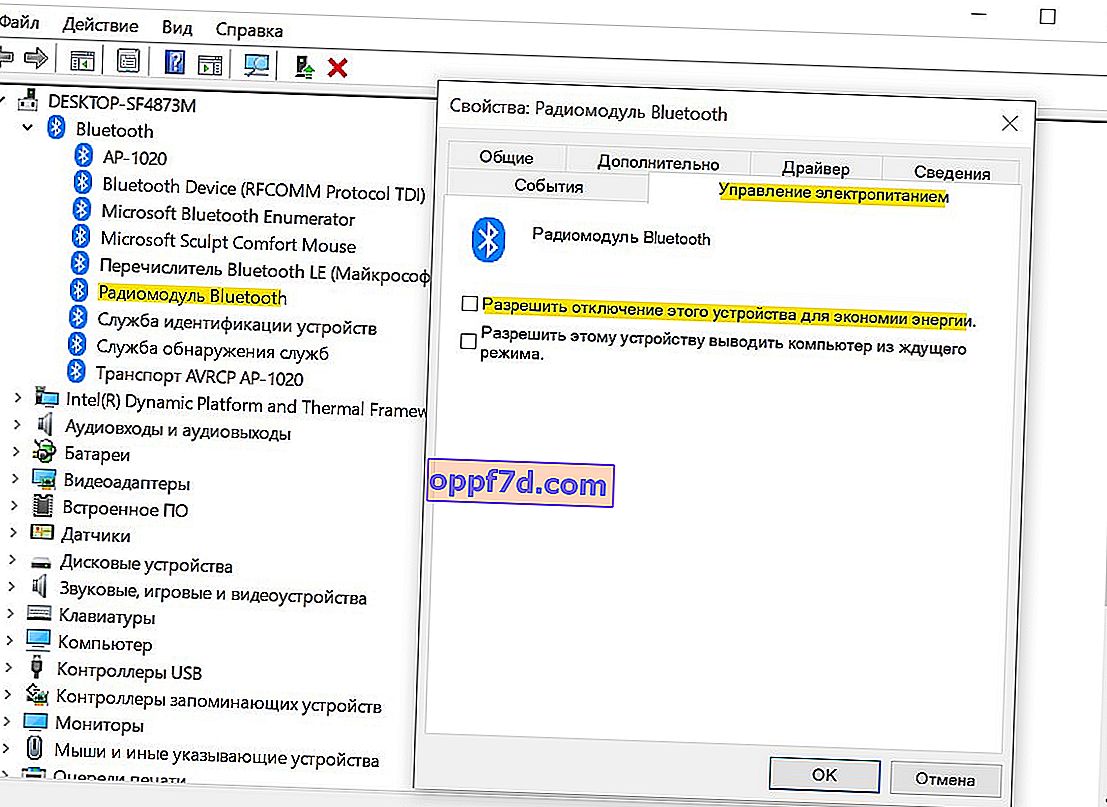
5. System synlighed
Gå til Indstillinger > Enheder > Bluetooth og andre enheder > til højre, se efter Andre Bluetooth-indstillinger . I det nye vindue skal du markere afkrydsningsfeltet " Tillad, at Bluetooth-enheder finder denne pc ".
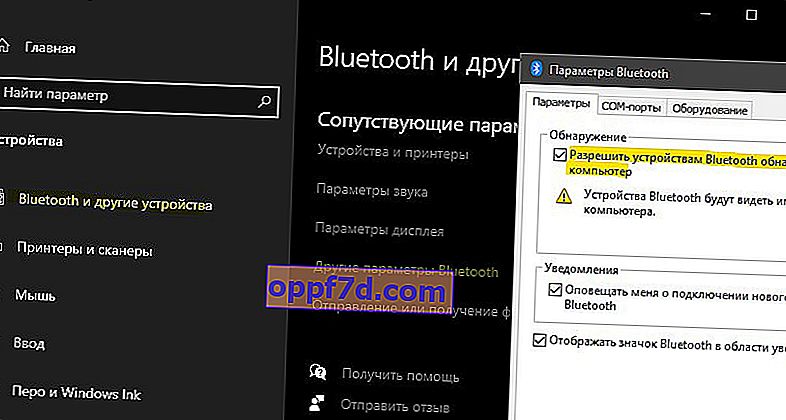
6. Fjernelse af Bluetooth-enheder
Hvis du tilslutter en Bluetooth-enhed, der ikke har været brugt i lang tid, skal den fjernes og tilføjes igen. Gamle ubrugte Bluetooth-enheder kan også forstyrre parring af den aktuelle. Gå til Indstillinger > Enheder > Bluetooth og andre enheder > til højre, slet alle eksisterende forbindelser, og opret en ny.
Slet ikke "USB-enhed" , da dette er enheder, der er forbundet via en USB-port via en ledning.
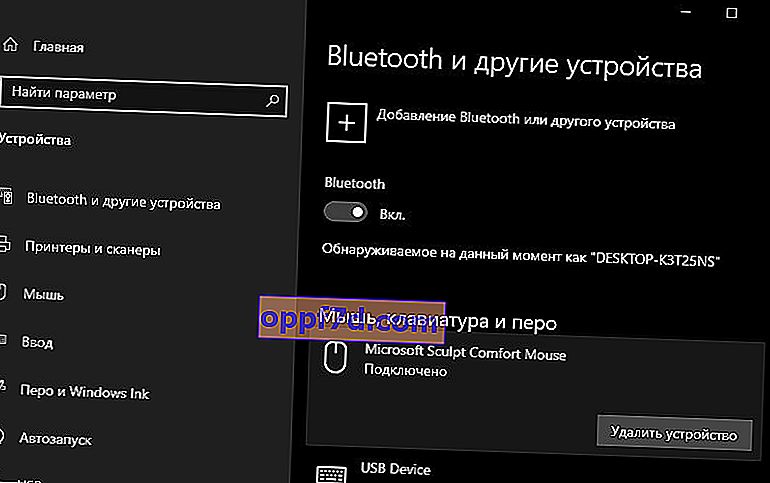
7. En anden USB-port
Hvis du bruger en Bluetooth-adapter, der tilsluttes via USB til din computer, kan det være, at selve USB-porten ikke fungerer. Prøv at slutte USB-Bluetooth til en anden port på din computer.
8. Aktivering af Bluetooth på bærbare computere
Sikkert mange ved ikke, at nogle bærbare computere har fysiske knapkombinationer til at tænde Bluetooth. Nedenfor på billedet skal du trykke på Fn + F3- kombinationen for at bruge selve Bluetooth-adapteren . Forskellige bærbare computere har forskellige kombinationer, men Fn-knappen er altid der. Du ser bare på ikonerne, hvilken knap repræsenterer linket. Det kan også være en separat knap på den bærbare computer på siden eller i nærheden af touchpad'en.

