Windows 10-brugere står over for fejl 0x80240FFF, når de prøver at opdatere deres system i Update Center. Der er mange diskussioner om dette på Microsoft-forummet, og jeg har samlet populære arbejdsløsninger til at rette fejl 0x80240FFF i Windows 10.
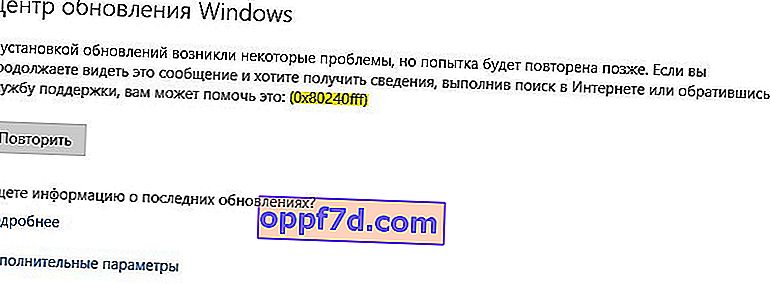
1. Udsæt opdateringer
Fejlen kan være relateret til at oprette forbindelse til en bestemt Microsoft-server. Når vi udsætter opdateringerne selv et stykke tid, og næste gang vi opretter forbindelse, bruges en anden Microsoft-server til at opdatere. Men ved, at dette vil udsætte dine opdateringer, og de vises efter det tidspunkt, du spurgte. Det andet plus i denne metode er, at Microsoft kender til fejlen 0x80240FFF og forbereder en arbejdsløsning med den næste opdatering. I dette tilfælde skal du vente.
Klik på " Indstillinger "> " Opdatering og sikkerhed "> " Windows Update "> til højre, klik på " Avancerede indstillinger ." Indtast derefter det antal dage, du foretrækker.

2. Brug Media Creation Tool
Hvis du modtager fejl 0x80240FFF, mens du opdaterer Windows 10, er det klogt at bruge Microsofts automatiske opdateringsværktøj. Download bare MediaCreationTool- værktøjet , start det, og vælg " Opdater denne pc nu ". (Andet i træk).
Windows 10 Home har ikke en forsinket opdateringsfunktion. Derfor, hvis du stadig bruger en ældre version og står over for dette problem, kan du ikke udsætte opdateringer. Denne opdateringsmulighed er den mest optimale for Windows 10 HOME-brugere til at rette fejl 0x80240FFF.
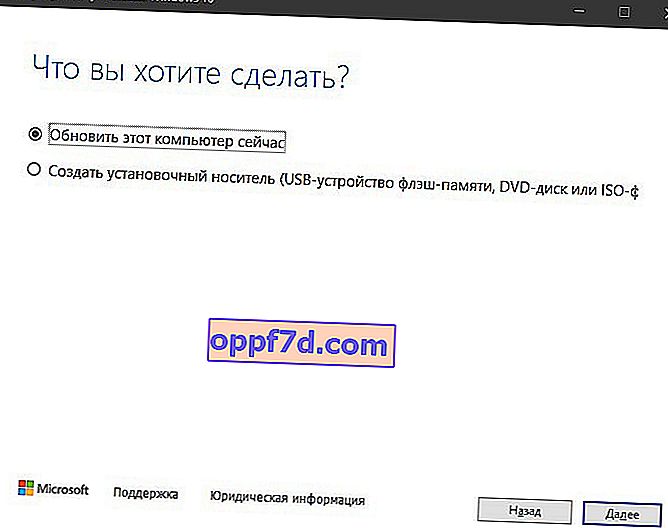
3. Fejlfinding
Vi kan prøve at rette fejl 0x80240FFF, når vi opdaterer med den indbyggede fejlfinding. For at gøre dette skal du gå til Indstillinger> Opdatering og sikkerhed> Fejlfinding> Windows Update til højre .
Der er et dedikeret værktøj til fejlfinding af opdateringer.

4. Nulstilling af komponenter til opdateringscenter
Kør kommandolinjen på vegne af administratoren, og indtast kommandoerne efter tur, tryk på Enter efter hver, og genstart derefter pc'en:
net stop wuauservnet start wuauservnet stop bitsnet start bitsnet stop cryptsvcnet start cryptsvc

5. Kontrol og gendannelse af systemfiler
Nogle systemfiler kan blive beskadiget og derved forhindre dig i at opdatere og vise fejlen 0x80240FFF, når du opdaterer Windows 10. Lad os bruge de indbyggede værktøjer til at gendanne systemfiler. Kør kommandolinjen som administrator, og indtast kommandoerne efter hinanden, vent på afslutningen af processen efter hver, genstart derefter systemet og kontroller for opdateringer:
sfc /scannowdism /online /cleanup-image /restorehealth

6. Installer opdateringsopdateringen manuelt
Microsoft har et dedikeret websted med separate opdateringsrettelser til Windows 10/7 / 8.1 og andre produkter.
- Åbn "Valgmuligheder"> "System"> "Om system"> i højre side i bunden, husk "OS Build" -nummeret. I mit tilfælde er dette 18363.476.
- Åbn derefter webstedet til Microsoft-opdateringshistorik, og find din build. Det skal være det samme eller højere .
- Husk KB-nummeret, i mit tilfælde er det KB4524570 .
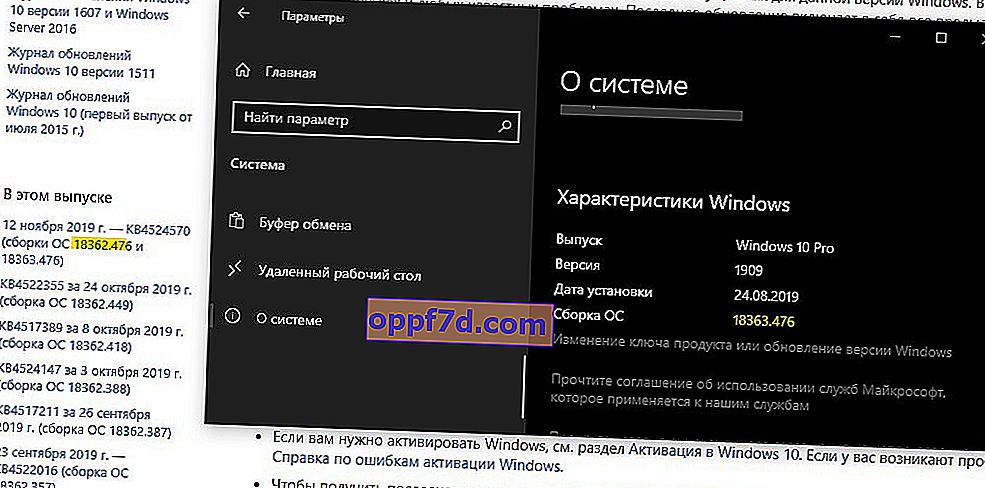
Gå derefter til Microsoft-opdateringsmappen og indtast patchnummeret, i mit tilfælde er det KB4524570 . Du får en liste over opdateringer, bare download og installer. For eksempel har du Windows 10 version 1903 og 64-bit.

7. Udførelse af en ren boot
Nogle gamle programmer eller inkompatible drivertjenester kan forstyrre den normale drift af Windows 10. I dette tilfælde ville det være logisk at foretage en ren opstart. Det giver dig mulighed for at starte systemet, kun med alle tjenester og processer fra Microsoft, og ekskluderer derved tredjeparts.
Tryk på Win + R, og indtast msconfig . Vælg derefter " Selektiv opstart " -elementet og marker afkrydsningsfeltet " Indlæs systemtjenester ". Luk ikke vinduet, følg nedenfor.
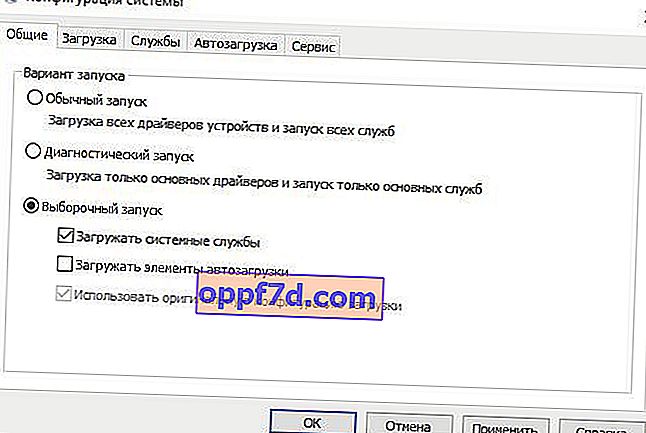
Gå til fanen " Tjenester " og marker afkrydsningsfeltet " Vis ikke Microsoft- tjenester " nederst . Fremhæv alle tredjeparts tjenester på listen, og klik på Deaktiver alt . Klik på OK, og efter genstart vil du starte systemet i en ren starttilstand.
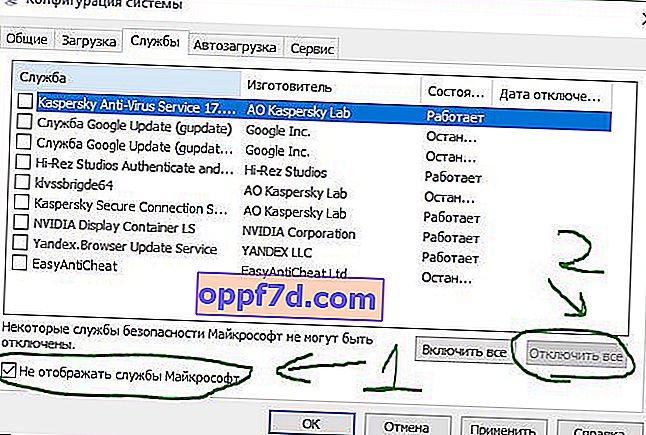
Dernæst skal du opdatere og kontrollere, om fejlen 0x80240FFF vises. Hvis alt gik godt, så er der en fejl i et eller andet program eller driver. Måske er det et tredjeparts antivirus . Du skal huske, hvad du for nylig har installeret, og hvornår dit system fungerede godt før.
