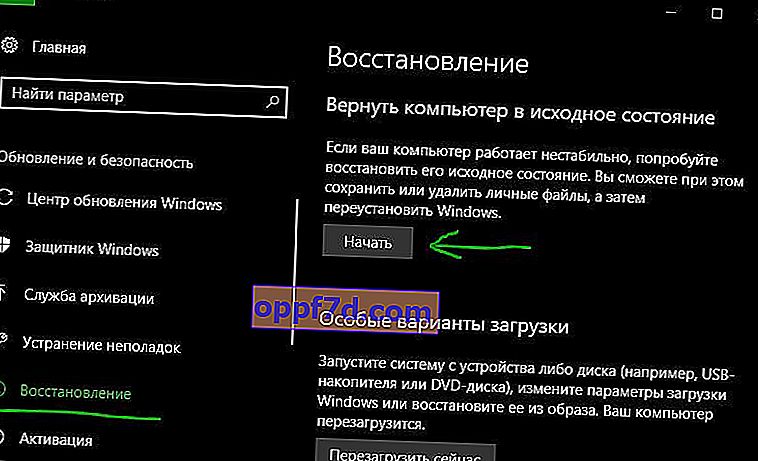IRQL_NOT_LESS_OR_EQUAL - En fejlmeddelelse vises sammen med en blå skærm på din Windows-computer. Problemet opstår hovedsageligt på grund af en inkompatibel driver, tredjeparts antivirus, software eller hardwarefejl. Et stort antal brugere står over for dette problem, når de administrerer Windows 10. Systemet. Der kan også være et DRIVER-præfiks, denne fejlmeddelelse er " DRIVER_IRQL_NOT_LESS_OR_EQUAL"fortæller dig, at en kerne-tilstandsproces eller driver forsøgte at få adgang til en hukommelsesadresse, som den ikke havde tilladelse til. Typisk skyldes dette problem en forkert eller beskadiget driver, der går til den forkerte hukommelsesplacering. Når en hukommelsesplacering ikke er løst , viser din computer en fejlmeddelelse I denne vejledning finder du alle mulige årsager og løsninger til BSOD (Blue Screen of Death) med fejlen irql_not_less_or_equal.
Fix IRQL IKKE MINDRE ELLER LIGE fejl i Windows 10
Vi gennemgår årsagerne her i rækkefølge og retter det derefter i overensstemmelse med hver enkelt. Følg derfor omhyggeligt instruktionerne i manualen. Det vil være meget vanskeligt for begyndere, men erfarne vil hurtigt gennemgå disse trin og forstå, hvad der er essensen.
Trin 1. Gå i fejlsikret tilstand
Du skal gå i fejlsikret tilstand hver gang for enhver ændring, det være sig; opdatering af driveren eller afinstallation af softwaren. Sikker tilstand indlæser Windows-operativsystemet uden tredjepartstjenester. Jeg vil beskrive de minimale og hurtige trin, da der er en komplet guide til, hvordan man går ind i Windows 10 Safe Mode på flere måder.
- Tryk på genstartsknappen på selve computeren mange gange i træk for at fremprovokere en fejl og åbne en procesdiagnosticeringsmenu.
- Tænd computeren, vent, indtil den starter op til det maksimale inden fejlen. Tryk derefter på tænd / sluk-knappen på din computer for at slukke den helt. Gentag proceduren 3 gange, 4 gange skal du have en gendannelsesmenu.
Når du er kommet ind i gendannelsesmiljøet, skal du gå til "Fejlfinding"> "Avancerede indstillinger"> "Bootindstillinger"> "Genstart" og tryk på " F4 " eller nummer 4 på tastaturet .
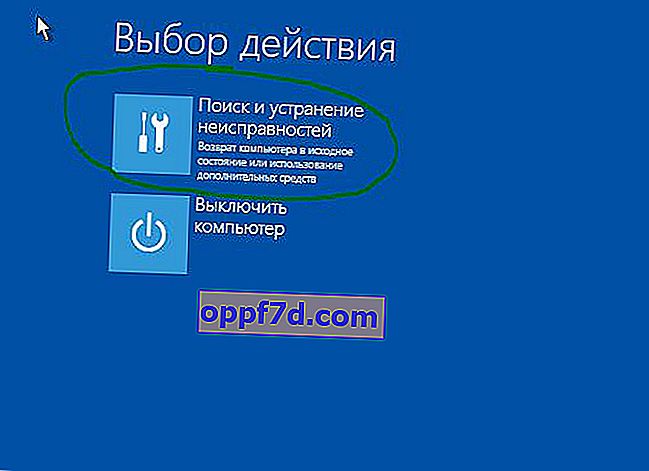
Trin 2. Bestem årsagen til IRQL IKKE MINDRE ELLER LIGE fejl i Windows 10
Hvis du vil undgå den lange proces, grave og kæmpe med forskellige drivere og adaptere, skal du først bestemme årsagen. Event Viewer kan være et praktisk værktøj til at identificere, hvilket program der genererer en fejl.
- Klik på knappen "Start", skriv " event viewer " i søgningen, og tryk på Enter.
- Når Event Viewer vises på skærmen, skal du skifte til Windows Logs og derefter vælge Application . Gå til den midterste kolonne og se begivenhederne en efter en, der opretter fejlen. Du kan let identificere fejlen ved at kende datoen og tidspunktet for forekomsten.
- Højreklik på det specifikke program, der genererer fejlen, og vælg Begivenhedsegenskaber . Alle de detaljer, du har brug for at vide for fejlens oprindelse, vises i egenskaberne.
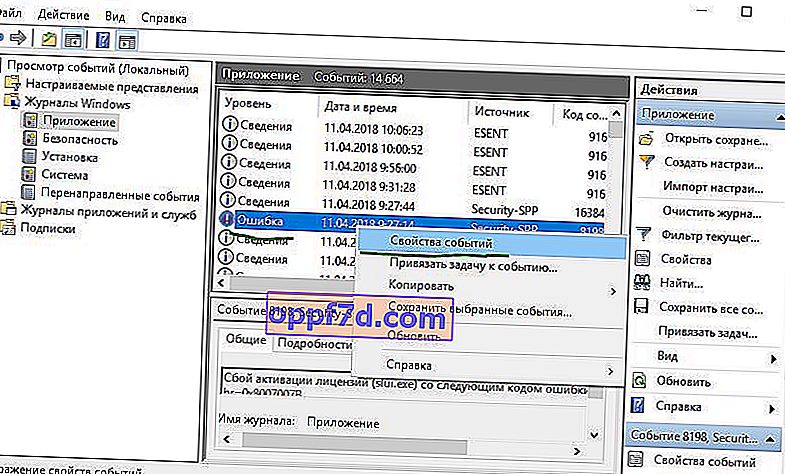
Trin 3. Når IRQL_NOT_LESS_OR_EQUAL fejl er forårsaget af DRIVER
Hvis du finder en defekt irql-driver i Windows 10 med koder iaStorA.sys , iaisp64 sys , Netwtw04.sys , nvlddmkm.sys , ndis.sys , wrUrlFlt.sys , skal du afinstallere driverne fra videokortet og opdatere dem igen. Fejlen vil se ud med DRIVER-præfikset og lyde som driver_irql_not_less_or_equal, og i slutningen vil der være en fejl i grafikkortdriveren fra forskellige producenter.
1. Opdater din Windows 10-pc
Gå til Indstillinger> Opdatering og sikkerhed, og klik på Søg efter opdateringer for at få den seneste opdatering. Vent på, at opdateringen downloades, og genstart computeren. Håber din computer begynder at fungere fint.
2. Opdater driver
- Højreklik på Start-ikonet, og vælg Enhedshåndtering på listen.
- I Enhedshåndtering skal du klikke på fanen Vis efterfulgt af rullelisten Vis skjulte enheder . Dette viser en lang liste over enheder i Enhedshåndtering.
- Find den enhed, der forårsagede problemet, og dobbeltklik på den. Du kan nu se den defekte enhedsdriver. Højreklik derefter på den, og vælg " Opdater driver ".
- I den næste dialogboks skal du vælge " Søg automatisk efter opdaterede drivere " og vent et stykke tid på, at opdateringen lykkes.
3. En alternativ måde at få en opdateret driver på
Ellers kan du gå til producentens websted og få en opdateret driver. Når download er afsluttet, skal du installere det på din computer. Genstart computeren, og kontroller, at DRIVER_IRQL_NOT_LESS_OR_EQUAL- fejlen ikke vises på din Windows 10-pc.
4. Kontroller, om driveren er deaktiveret
Deaktiveret driver forårsager også DRIVER_IRQL_NOT_LESS_OR_EQUAL fejl på Windows 10 blå skærm. Så tjek dine drivere, og aktiver dem i Enhedshåndtering, hvis deaktiveret.
5. Tilbagevenden, når der opstår et problem efter opdatering af driveren
I mange tilfælde bliver det at få en enhedsdriveropdatering en vigtig faktor for dette blå skærmproblem. Hvis du har opdateret windows med enhedsdrivere, og du begynder at få denne fejl, hjælper rullende driver tilbage dig med at vende tilbage til den tidligere version. I begge nævnte løsninger kan du udforske detaljerne her om, hvordan du afinstallerer, deaktiverer, tilbagefører og opdaterer enhedsdrivere.
Trin 4. Deaktiver politik for skrivecaching på enheden
Skrivecaching skaber en blå skærm med IRQL_NOT_LESS_OR_EQUAL-fejl på din computer i mange tilfælde, når den er aktiveret. Derfor skal du deaktivere det for at løse problemet.
Åbn " enhedsadministrator " tilbage ved at højreklikke på Start-knappen og vælge fra listen. Derefter skal du udvide listen " Diskenheder " i Enhedshåndtering og højreklikke på din harddisk nedenfor og vælge egenskaber . I det nye vindue skal du gå til fanen "Politik" og fjerne markeringen i afkrydsningsfeltet " Tillad cache af poster til denne enhed" .
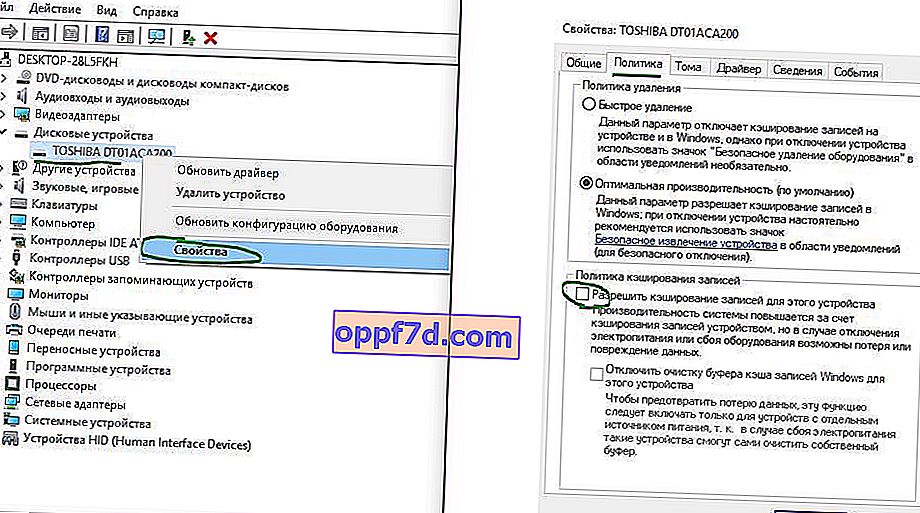
Trin 5. USB-enhed kan forårsage IRQL_NOT_LESS_OR_EQUAL
En tilsluttet USB-enhed er også en stor årsag til fejlen IRQL_NOT_LESS_OR_EQUAL. Derfor, hvis du har tilsluttet en enhed med et USB-kabel til din computer eller laptop, skal du teste det. Hvis du har indsat et kabel, skal du bare trække det ud og genstarte computeren. Men når du tilslutter flere ledninger, skal du fjerne dem en efter en fra USB-porte og genstarte computeren hver gang for at identificere synderen. Når IRQL_NOT_LESS_OR_EQUAL-fejlen ikke opstår, var USB-kablet eller enheden det virkelige problem.
Trin 6. Fjernelse af tredjeparts antivirus
Windows 10 er udstyret med meget kraftigt antivirus som defender, Firewall, SmartScreen og User Account Control. I denne situation behøver du ikke nogen anden sikkerhedssoftware, da dette kan skabe problemer. Tredjeparts antivirus konflikter med de indbyggede applikationer og sikkerhedssystem i Windows 10. Årsagen til IRQL_NOT_LESS_OR_EQUAL Windows 10 kan således være et tredjeparts antivirus installeret på din pc. Fjern tredjeparts antivirus, og genstart dit system for at kontrollere, om den problematiske blå skærm vises.
- For at afinstallere et antivirus skal du åbne "Indstillinger"> "Programmer", finde det på listen, derefter vælge det og trykke på afinstallere.
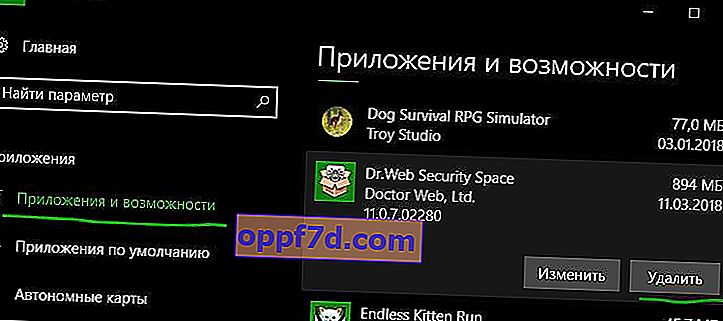
Trin 7. Systemgendannelse ved hjælp af punkt
Hvis nogen af ovenstående løsninger er ineffektive, er Systemgendannelse den bedste mulighed for dig. Systemgendannelse hjælper dig med at rulle din computer tilbage til en tidligere dato og et tidspunkt, hvor det fungerede perfekt. Inden du starter processen, skal du vælge det rigtige gendannelsespunkt (dato og klokkeslæt).
Søg efter "Opret et gendannelsespunkt", og vælg denne mulighed.
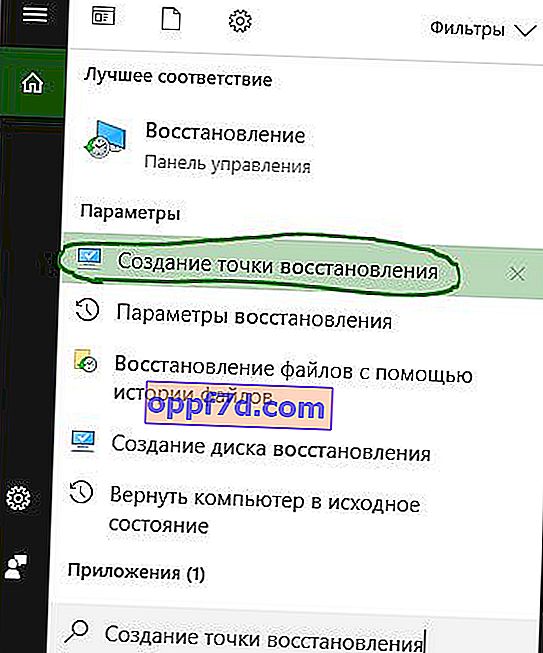
Vælg derefter fanen "Systembeskyttelse" og klik på " Gendan ". Vælg den tilbageførselsdato, som Windows 10 skal vende tilbage til.

Trin 8. Kør Memory Diagnostic Tool
IRQL_NOT_LESS_OR_EQUAL Windows 10-fejl registrerer, at en proces- eller kernetilstandsdriver foretager en ugyldig prøve for at få adgang til en hukommelsesadresse. Således kan det være hukommelsesproblemer, der genererer BSOD'er på din pc. Derfor ville det være en smart beslutning at bruge et hukommelsesdiagnosticeringsværktøj.
Klik på knappen "Start", og søg efter " Windows-hukommelseskontrol ". I det vindue, der åbnes, skal du vælge den første mulighed " Genstart og tjek " og genstarte computeren. Når computeren genstarter, kontrollerer den nøje RAM og viser dig fejl. Hvis diagnosticeringstesten viser sig som en fejl, angiver dette, at problemet ligger i din hukommelse, og at du skal udskifte den.
- Du kan tjekke den komplette guide til, hvordan du diagnosticerer RAM og identificerer fejl.
Trin 9. Sæt computeren tilbage i sin oprindelige tilstand
Du har nu prøvet næsten alle værktøjerne til at rette IRQL_NOT_LESS_OR_EQUAL, så det er tid til at gendanne dit system til standardindstillinger.
- Åbn "Indstillinger"> "Opdatering og sikkerhed"> "Gendan" og højreklik på " Start " i feltet for at bringe din computer tilbage i sin oprindelige tilstand.