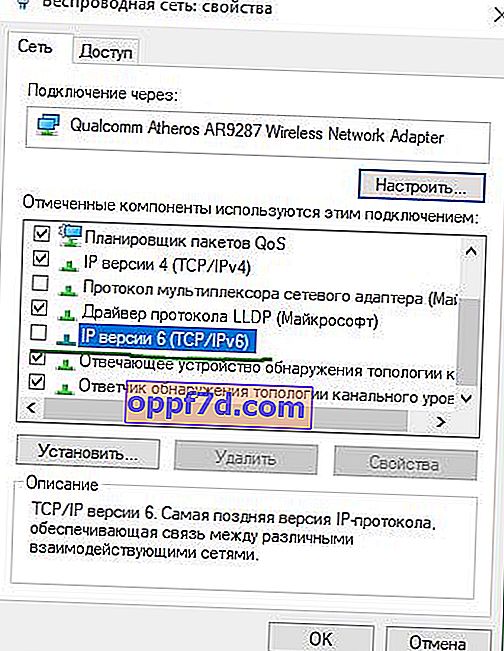Kode 0x80070422 angiver en fejl, der opstod under opdatering af Windows 10 og installation af apps fra Windows Store. Brugere, der støder på dette problem, ser fejlmeddelelsen " Der var nogle problemer med at installere opdateringer " i Windows 10 opdateringscenter og Windows Store. Micosofr opdaterer sit system for at holde det sikkert og brugervenligt, men desværre er der nogle gange nogle fejl, der er svære at rette på grund af deres nyhed.
Sådan løses fejl 0x80070422, når du opdaterer Windows 10 og installerer apps fra Windows Store
Denne fejl opstår normalt på grund af tjenester eller netværksfejl. Synderne kunne være: BitLocker Drive Encryption, Windows Update, DCOM Server Startup Service, Windows Firewall, Networking. For brugere med en DualShock 4 trådløs controller er Network List Service årsagen til fejl 0x80070422. Nogle gange er IPv6 også årsagen til dette problem. Derfor vil vi forsøge at forstå og finde løsninger på dette problem.

1. Fejlfinding af Windiws 10 Store og Update Center-apps
Den første ting at gøre er at køre fejlfindingsprogrammet. Gå til " Indstillinger "> " Opdatering og sikkerhed "> " Fejlfinding " og til højre for at vælge Windows Kontrolcenter , applikationer fra Windows Store.
2. Ændring af tilstanden for tjenester
Flere tjenester i Windows tilbyder download af Windows-opdateringsfiler. Fejl i nogen af dem stopper Windows 10-opdateringsprocessen, som kan ende med fejl 0x80070422.
- Tryk på Win + R, og skriv services.msc for at åbne tjenester.
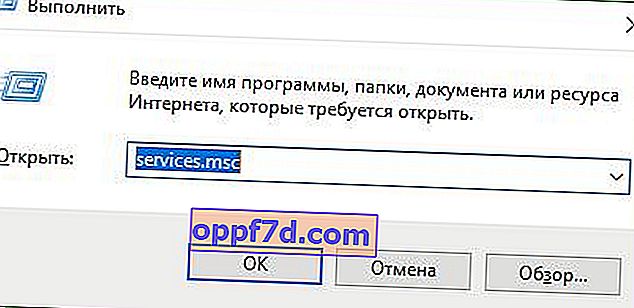
- Når du har åbnet vinduet Tjenester, skal du finde følgende tjenester og kontrollere, at de skal være i en tilstand som vist i tabellen.
Servicestatus
| NAVN | STAT |
| BitLocker-drevkrypteringstjeneste | Udført |
| DCOM Server Process Launcher | Udført |
| Windows defender firewall | Udført |
| Windows opdatering | Udført |
| Netværksliste service | Udført hvis DualShock 4, så deaktiver |
| Netværksforbindelser | Udført hvis DualShock 4, så deaktiver |
3. Start og stop af visse systemtjenester
1 . Søg efter " BitLocker Drive Encryption Service " og sørg for, at den kører. Hvis statuskolonnen er tom, skal du højreklikke på denne tjeneste og vælge Start fra indstillingerne.
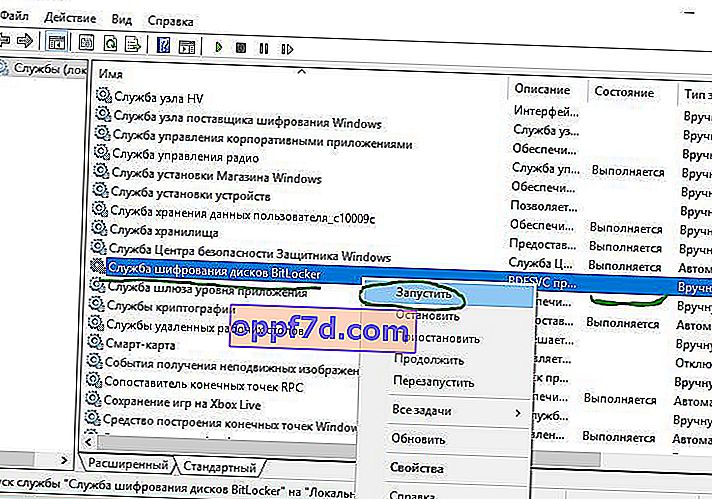
2 . Find linjen til DCOM Server Process Launcher- tjenesten, og kør den samme proces igen. Hvis du ser et tomt mellemrum i kolonnen Status, skal du højreklikke og klikke på Kør .
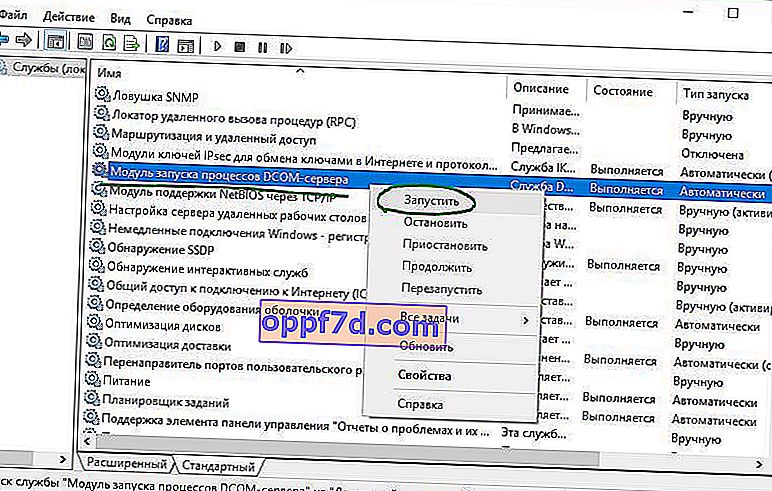
3 . Definer nu windows Defender Firewall- tjenesten og se status. Bemærk, at hvis denne service allerede kører, skal du nøjagtigt højreklikke på den og " Start ". Hvis knappen ikke er interaktiv, skal du springe dette trin over.
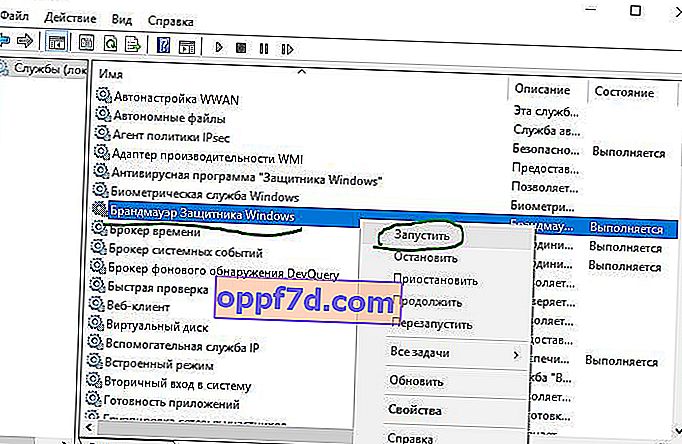
4 . Du skal vide, at Windows Update er den vigtigste tjeneste til opdatering af windows korrekt, så sørg for at den er i funktionsdygtig stand. Hvis ikke, gentag det samme, højreklik og vælg Kør .
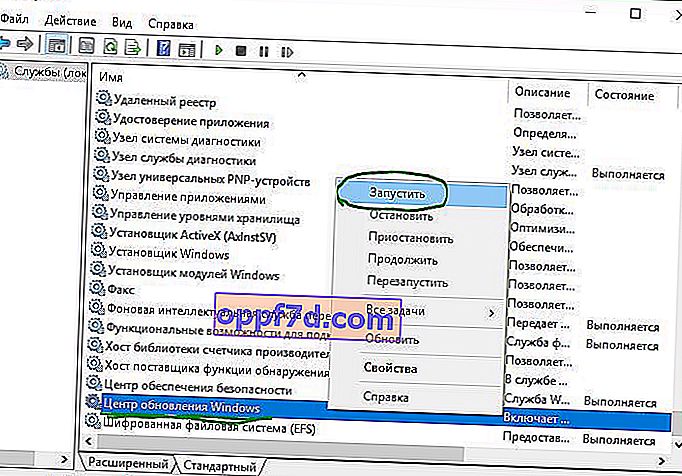
5 . Find " Network List Service " og højreklik på den. Vælg " Kør " fra menulisten.
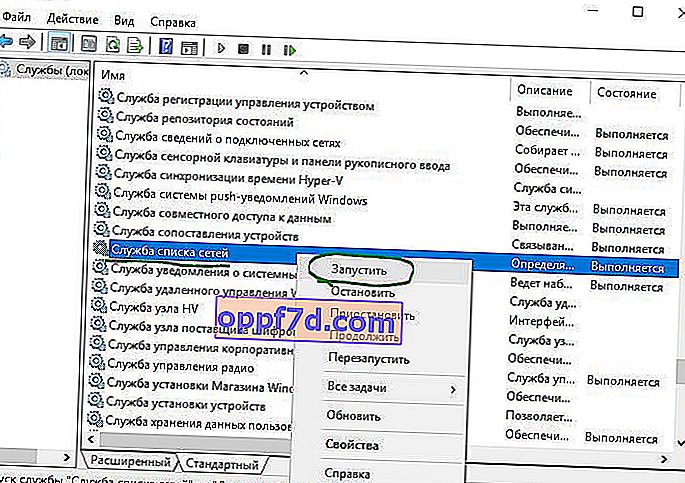
Bemærk, at hvis du bruger en DualShock 4-controller, skal du højreklikke og vælge Egenskaber. Klik på rullemenuen "Starttype", og vælg " Deaktiveret ".
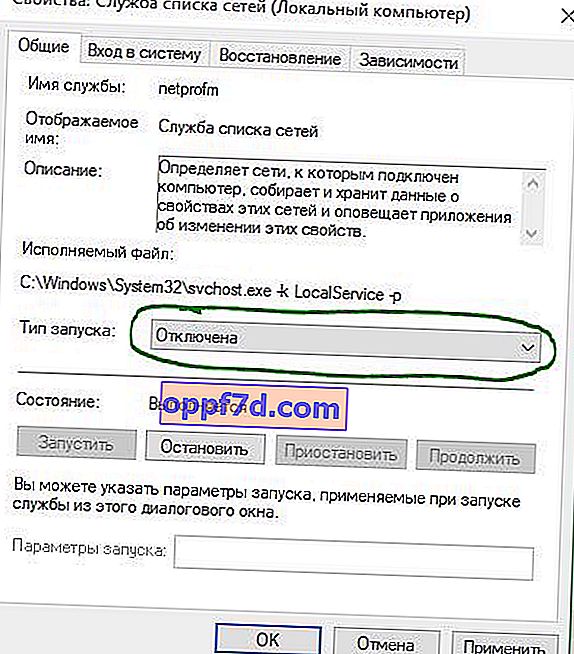
6 . Se efter " Netværksforbindelser " i navnekolonnen, og kontroller, om det fungerer. Hvis ikke, skal du højreklikke og vælge Kør .

Igen, hvis du er DualShock 4-spilkonsolbruger og finder fejl 0x80070422, skal du højreklikke på tjenesten og i stedet for "starte" skal du vælge "Egenskaber". I egenskabsmulighederne skal du klikke på rullemenuen ud for opstartstypen og vælge Deaktiveret . Genstart din computer eller bærbare computer.
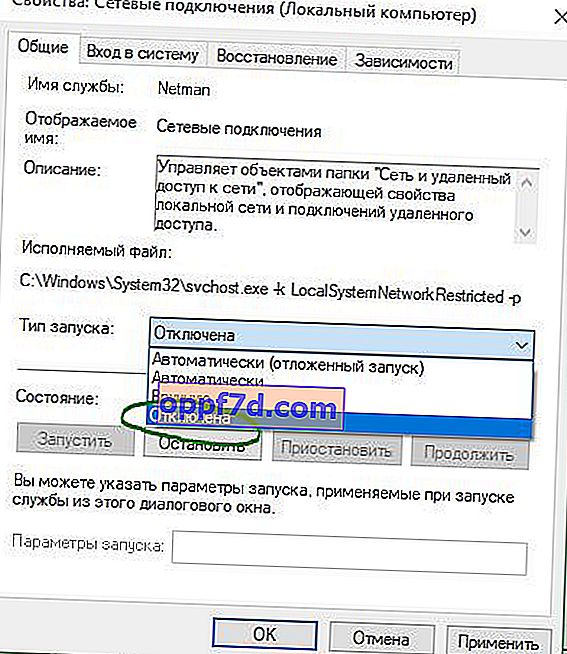
4. Deaktiver IPv6-protokol
IPv6 genererer fejl 0x80070422 for mange brugere, så deaktiver den, og kør derefter Check for Updates i Update Center.
- Tryk på Win + R, og indtast ncpa.cpl for at åbne netværksforbindelser.
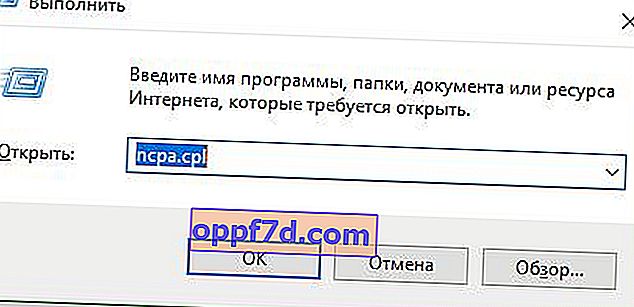
- Højreklik på den netværksforbindelse (WiFi), der er aktiv nu, og vælg "egenskaber".
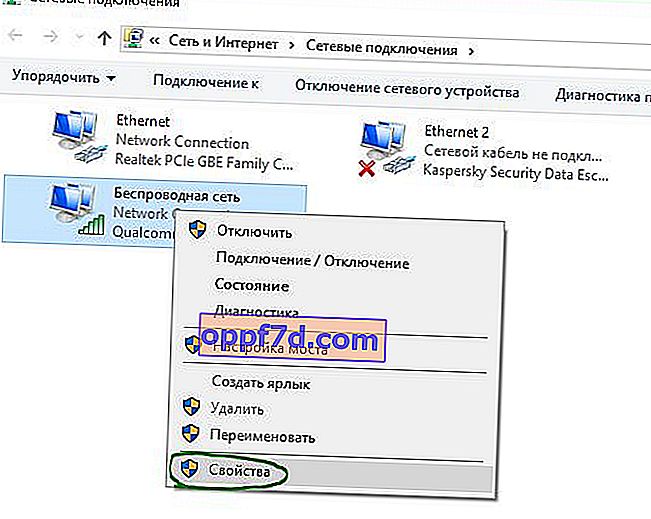
- Find vinduet "Protokol version 6 (TCP / IPV6)" i vinduet Wi-Fi-egenskaber, og fjern markeringen i afkrydsningsfeltet. Klik til sidst på "OK". Genstart og gå til Opdatering og sikkerhed, klik på Søg efter opdateringer.