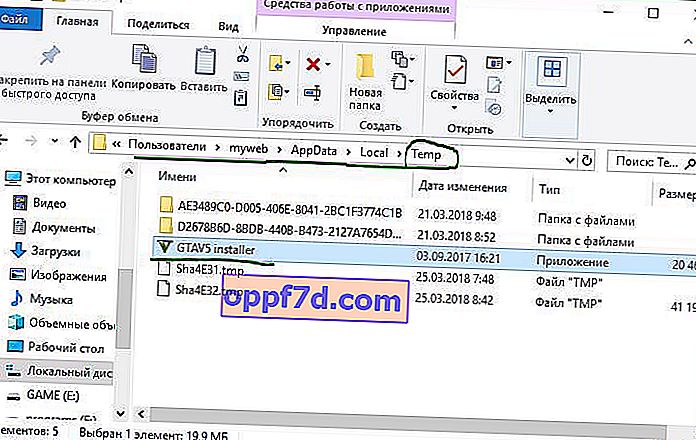ISDone.dll- fejlen opstår normalt under installationen af spil på Windows 10 og dets forgængere. Grundårsagen til dette problem er utilstrækkelig hukommelse til at behandle applikationen, eller DLL-filer mangler eller er beskadiget. Store pc-spil bliver ofte bytte for dette problem på grund af manglen på ledig RAM-plads. Derfor, for at rette ISDone.dll fejl i Windows 10, skal du fokusere på to områder: 1. Hukommelse, 2. DLL filer. Der er 2 mulige situationer i RAM, det er for lille til at køre spillet eller er beskadiget under nedbrud. På den anden side, hvis dll-filen er årsagen, så er korruption eller manglende fil grunden til at du skal fokusere på. I de fleste tilfælde opstår ISDone.dll fejl på grund af en defekt Unarc.dll- filplaceret i System32-mappen på 32-bit operativsystemer og i SysWOW64-mappen på 64-bit-systemer og giver følgende fejlmeddelelse:
Der opstod en fejl under udpakning: Arkivet er beskadiget! Unarc.dll returnerede fejlkode - 1, 11, 12, 7 ...

Hvis du ser denne fejlmeddelelse, kunne din computer således ikke læse installationsarkivfilerne. Lad os først analysere den metode, der hjalp de fleste brugere med at løse isdone.dll-problemet med Unarc.dll-fejlkoden, når de udpakkes, og så overvejer vi løsninger på denne fejl.
Sådan rettes ISDone.dll fejl med Unarc.dll-kode i Windows 10
Lad os først se på metoden, der hjælper i de fleste tilfælde - at installere spillet i sikker tilstand . Store spil har en enorm samling af filer, og de skaber konflikter med forudinstallerede drivere og tredjepartssoftware. Når du er gået i fejlsikret tilstand, indlæses alle disse apps ikke, så der er fri plads til at spille. Derfor sparer du alle unødvendige processer og hukommelse ved at installere spillet i fejlsikret tilstand. Lad os følge nogle trin for at gøre dette.
Trin 1 . Tryk og hold " Skift " -tasten nede på dit tastatur. Genstart nu din computer. For at gøre dette skal du klikke på " Start " på proceslinjen og derefter vælge " Genstart " på ikonet " Lukning " . Du kan tjekke den komplette guide til, hvordan du åbner Windows Safe Mode.

Trin 2 . Efter genstart af computeren skal du i sikker tilstand installere det spil, der viser fejlen.
Trin 3 . Efter installation af spillet skal du afslutte fejlsikret tilstand. For at gøre dette skal du trykke på kombinationen Win + R og indtaste msconfig .
Trin 4 . i vinduet " Systemkonfiguration ", der åbnes, skal du gå til fanen "Boot" og fjerne markeringen i feltet "Sikker tilstand". Klik på Anvend og "OK", genstart derefter din computer eller bærbare computer og nyd spillet uden ISDone.dll- og Unarc.dll-fejl i Windows 10. Hvis denne metode ikke hjalp, skal du overveje nedenstående 2 metoder relateret til RAM og DLL.
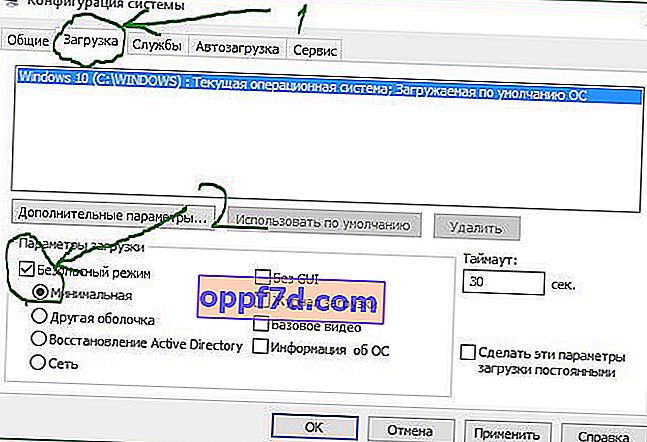
1. Løsninger relateret til RAM (RAM)
Lad os overveje metoden med RAM, som er synderen af ISDone.dll-fejlen med Unarc.dll-koden i Windows 10.
Forøg sidestørrelse
Store spil optager fra GB, så RAM'en ikke har nok lydstyrke til at opfylde den krævede plads. Windows bruger en del af harddisken som virtuel hukommelse og kaldes sidefilstørrelsen. Forøg derfor størrelsen, og sørg for, at RAM'en opfylder kravene til spillet.
Trin 1 . Tryk på Win + R- knapperne, og indtast sysdm.cpl for at åbne systemegenskaber.

Trin 2 . I det nye vindue, der åbnes, skal du gå til fanen " Avanceret " og klikke på " indstillinger " i præstationsafsnittet .
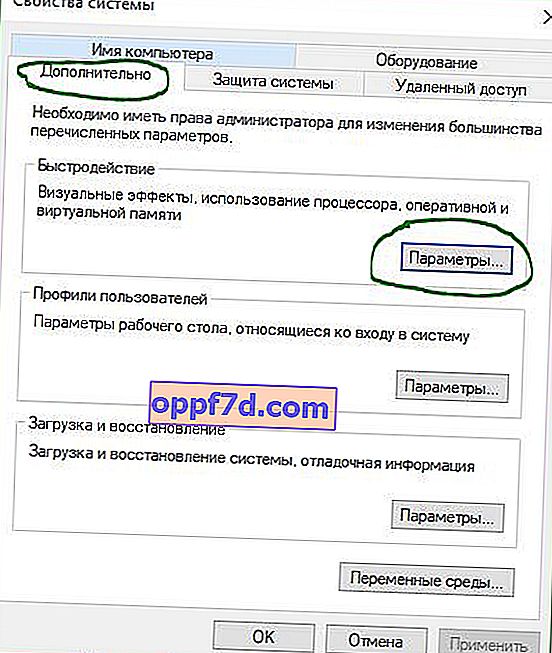
Trin 3 . Klik på fanen " Avanceret " og nedenunder i afsnittet om virtuel hukommelse skal du klikke på " Skift ".

Trin 4 . I det virtuelle hukommelsesvindue skal du fjerne markeringen i afkrydsningsfeltet " Vælg sidefilstørrelse automatisk " . Vælg derefter punktet " Angiv størrelse " og angiv i kolonnerne minimumsstørrelse 100 og maksimumstørrelse 3000 . Bemærk, at du kan øge størrelsen, hvis spillet kræver mere. Klik nu på OK, og systemet vil bede dig om at genstarte din computer for at gøre ændringerne effektive. Efter genstart skal du køre spilinstallationen for at kontrollere, om isdone.dll-fejlen er løst, når du udpakker spillet, og om Unarc.dll-koden returneres.

Slet midlertidige filer
Trin 1 . Hold Win + R- tastekombinationen nede, og skriv % TEMP% i feltet for at åbne placeringen af skjulte midlertidige filer.

Trin 2 . Vælg alle filer, der er i temp- mappen, og slet dem.
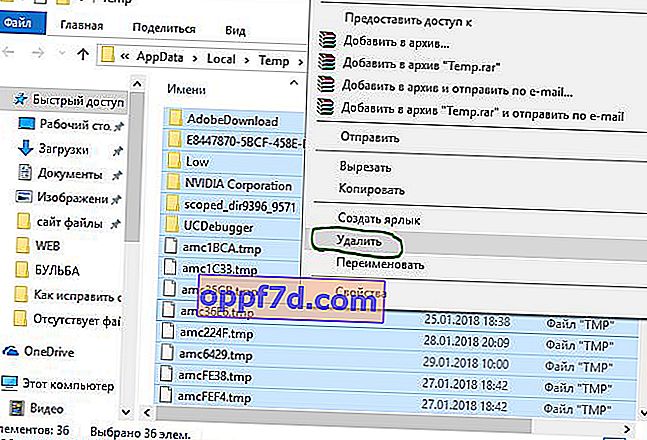
Kør Windows RAM Diagnostic Tool
Efter at have øget størrelsen på personsøgningsfilen, indikerer en vedvarende fejl, at noget kan være galt i RAM'en. Windows Memory Diagnostic Tool fjerner din tvivl, så kør det på din computer. Vi vil kort analysere, hvordan du kører diagnostikken, men mere detaljeret kan du se linket til, hvordan du kontrollerer RAM for fejl.
Trin 1 . Klik på start, skriv mdsched.exe og kør den.
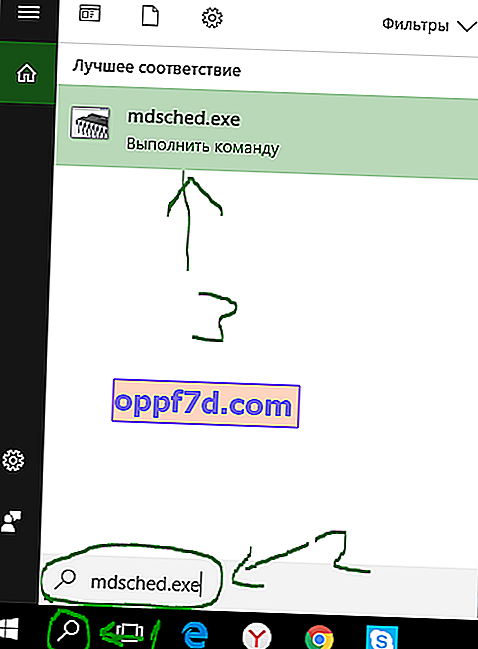
Trin 2 . I dialogboksen Windows Memory Checker skal du vælge " Genstart og bekræft (anbefales) ". Efter genstart vises en blå skærm med en test for RAM. Hvis der opstår alvorlige fejl i testen, skal du sandsynligvis udskifte RAM-baren. Se linket ovenfor for flere detaljer, det beskriver, hvordan du løser fejl, og hvad de henviser til.
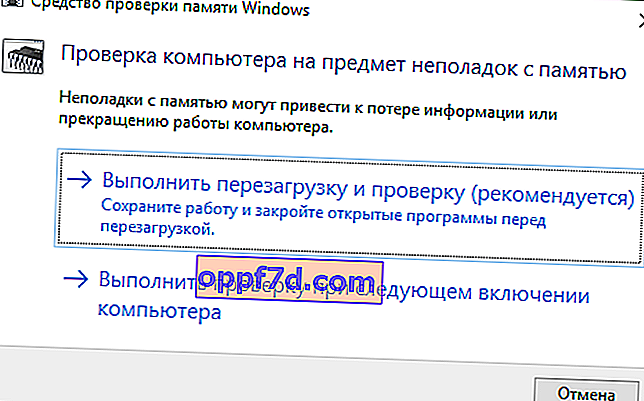
Kør Diskoprydning
Windows-installationsfiler tilføjer affald mange gange ud over systemfiler. Installationsprocessen for spillet kan blive afbrudt af et virvar af uønskede, gamle filer, så det vil være en god ide at køre Diskoprydning. Selvom der allerede er en guide til, hvordan du rydder op på din harddisk fra unødvendige filer, dækker vi det kort her.
Trin 1 . Tryk på Win + R, og skriv cleanmgr for at køre Diskoprydning.

Trin 2 . I det nye vindue skal du vælge systemdrevet for at rense det fra snavs.

Trin 3 . Marker afkrydsningsfeltet for alt på listen, og klik på " ryd systemfiler " nedenfor . I det næste vindue skal du også markere hele listen over filer, der skal slettes, og klikke på OK for at fjerne papirkurven fra systemdisken.

2. Løsninger relateret til DLL-filer
DLL viser et dynamisk linkbibliotek, der hjælper med at udføre flere opgaver i Windows-operativsystemet. System32-mappen på installationsdisken indeholder alle DLL-filer, der er tildelt forskellige funktioner. Normalt indeholder spil alle de nødvendige dll-filer, men når du har et piratkopieret eller ødelagt spil, forårsager dette forskellige fejl, normalt med manglende biblioteker. Hvis du støder på ISDone.dll-fejl på Windows 10-pc, så er her nogle arbejdsløsninger.
Deaktiver antivirus
Windows Firewall og Windows Defender beskytter systemet mod ondsindede filer, men nogle gange forhindrer de installationen af et ægte spil på grund af visse begrænsninger. Derefter skal du deaktivere begge sikkerhedsapps for at kontrollere, om spilinstallationsfejlen er løst.
Tredjeparts antivirus skaber også konflikter med spillets installationsfiler, så deaktiver eller afinstaller det, hvis du har en.
Trin 1 . Gå til Security Center-indstillingerne, og deaktiver dit antivirusprogram. For at gøre dette skal du følge stien Alle indstillinger > Opdateringer og sikkerhed > Windows Defender > Åbn Windows Defender Security Center . Klik derefter på ikonet " Beskyttelse mod vira og trusler " og vælg " Beskyttelse mod vira og andre trusler ". Træk skyderne til Fra- tilstand . Som sådan er Windows Defender deaktiveret, så fokus nu på at deaktivere firewall.
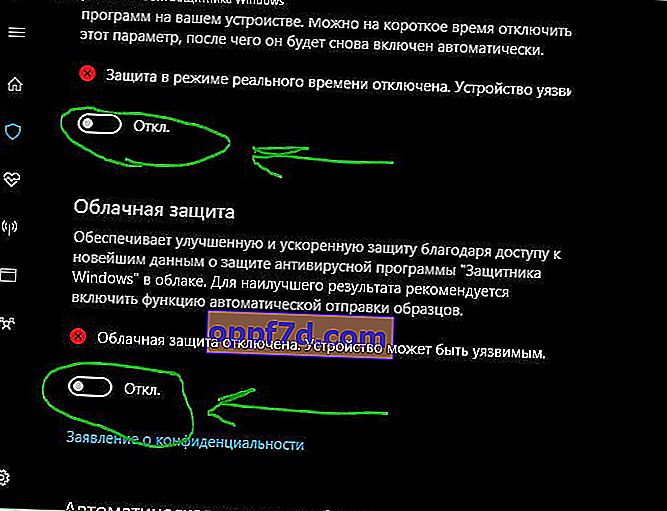
Trin 2 . I det samme vindue i Sikkerhedscenter skal du klikke på " hjem " -skabsikonet og vælge " firewall og netværkssikkerhed ".
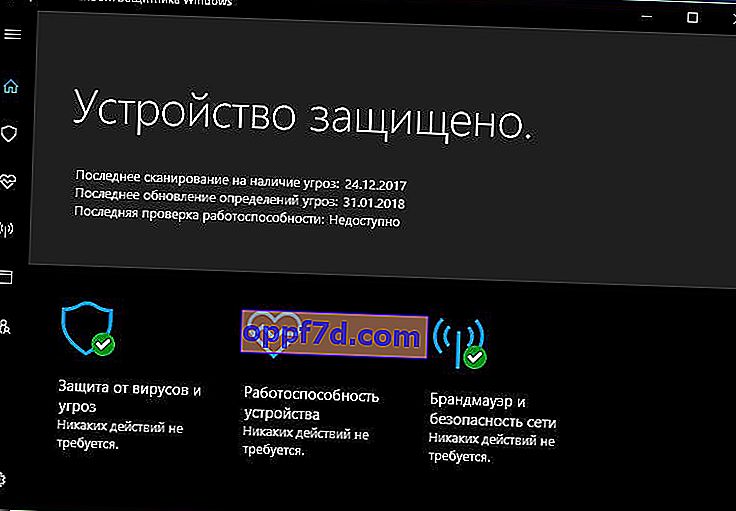
Trin 3 . Du vil se "Offentligt netværk", "Privat netværk" og "Domænenetværk". Klik på hver af dem, og træk skyderen for at deaktivere tilstanden . Sørg nu for, at ISDone.dll-fejlen på Windows 10 ikke opstår under installation af spil, og Unarc.dll-koden ikke returneres.
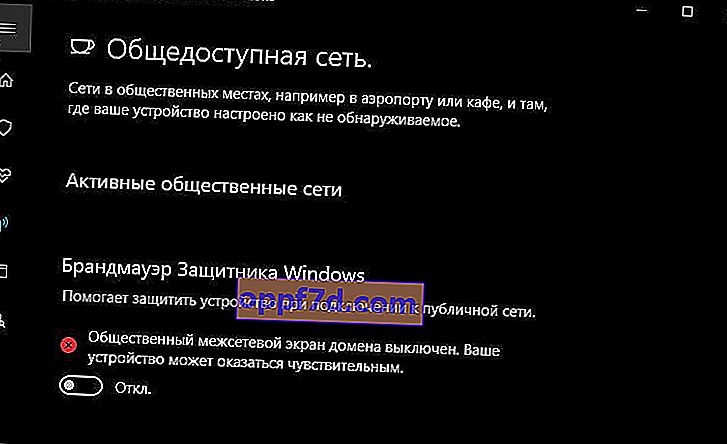
Kør systemfilkontrol
At køre SFC-værktøjet til at reparere beskadigede systemfiler er også en fantastisk måde, hvis ovenstående løsninger ikke hjalp. SFS scanner systemfiler og reparerer, hvis det er muligt, beskadigede. Se den komplette guide til gendannelse af systemfiler med SFC og DISM.
Trin 1 . Kør kommandoprompt som administrator.

Trin 2 . Skriv sfc / scannow ved kommandoprompten, og tryk på Enter. Processen kan tage lang tid, du kan få en kop kaffe. Genstart din pc og sørg for, at ISDone.dll-fejlen, mens du installerer spillet, er væk, og Unarc.dll-koden er væk.

Genregistrer ISDone.dll-filen
En beskadiget ISDone.dll- eller Unarc.dll-fil er hovedårsagen til dette problem, så du skal registrere det igen. I den foregående proces har du allerede lært, hvordan du kører "kommandolinjen" som administrator.
Trin 1 . Udsted en kommando ved en kommandoprompt for regsvr32 Isdone.dllat omregistrere ISDone.dll-filen.
Hvis du finder ud af, at der opstod en fejl under dekompression: Arkivet er beskadiget unarc.dll returnerede fejlkoden FEJL: arkivdata er beskadiget (dekompression mislykkes), så kør også følgende kommando i CMD regsvr32 unarc.dll.
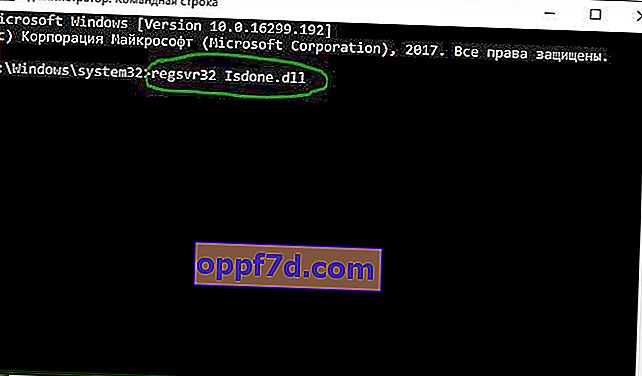
Download ISDone.dll og unarc.dll filer
Dette er en dokumenteret løsning, hvis DLL-filer mangler eller ikke fungerer korrekt.
Trin 1 . Følg linket til webstedet //www.dllme.com/dll/files/isdone_dll.html og klik på Download nu for at downloade dll-filen separat.
Trin 2 . Gå til siden //www.dllme.com/dll/files/unarc_dll.html, hvis du modtager en unarc.dll-fejl, og download filen.
Trin 3 . Derefter, når download af begge filer er færdig, skal du højreklikke på hver af dem for at udpakke eller pakke ud .
Trin 4 . Åbn systemdrevet langs stien C: / Windows / System32, og kopier disse filer derhen.
Håber du har rettet denne ISDone.dll-fejl med Unarc.dll-kode, når du installerer spillet på Windows 10.
3. Beslutningen om at starte installationsprogrammet til spillet eller programmet fra TEMP-mappen
I kommentarerne delte en bruger under kaldenavnet Pavel Panchenko en interessant måde. Hvis ovenstående metoder ikke hjalp dig, analyserer vi en anden løsning på dette problem. Bundlinjen er, at du skal slippe selve spilinstallationen i den midlertidige Windows-mappe " TEMP ", lad os se, hvordan du gør det.
- Tryk på Win + R- knapkombinationen, og indtast % TEMP%, eller følg stien inklusive skjulte mapper og filer C: \ brugere \ brugernavn \ Appdata \ Lokal \ Temp

- Kopier installationsprogrammet ".exe" til selve spillet eller programmet, og placer det i den åbne temp-mappe. Dernæst skal du bare starte installationen af spillet fra temp-mappen. Hvis det giver fejl, så prøv at køre installationen som administrator ved at højreklikke på selve installationsprogrammet. Efter vellykket installation kan du fjerne selve installationsprogrammet, så det ikke tager dyrebar plads på systemdisken.