Mange brugere undrer sig over, hvorfor Ntoskrnl.exe (system) -processen bruger så mange systemressourcer på Windows 10. Lad os først se på, hvad denne fil gør på dit system. Ntoskrnl.exe er en eksekverbar fil til Windows NT-kernen, som du kan finde under fanen Info i Jobliste. Den eksekverbare er den grundlæggende del af operativsystemet og tager sig af nogle vigtige tjenester som processtyring, hukommelsesstyring og hardwarevirtualisering.
Hvorfor bruger Ntoskrnl.exe mange systemressourcer i Windows 10?
Hvis dit spørgsmål er, hvorfor Ntoskrnl.exe bruger så mange systemressourcer på Windows 10, så er svaret simpelt - det skyldes ikke sin egen fejl, men det giver problemer med andre komponenter. Den eksekverbare fil inkluderer hukommelsesmanager, cache-manager, udøvende, sikkerhedsvagthund, kerne, opgaveplanlægning. Det er en temmelig misforståelse, at Ntoskrnl.exe øger CPU-udnyttelsen og bruger mere hukommelse. Lad os se hvorfor.
Ntoskrnl.exe er ansvarlig for kommunikation mellem de ovennævnte processer. Når du åbner appen, sender den information om alle processer, der skal startes, og Windows 10 begynder at komprimere data i hukommelsen, i modsætning til tidligere versioner, hvor den direkte skrev dem til harddisken. Dette betyder, at Windows 10 ligner teknologien i Linux. Således har Ntoskrnl.exe ikke noget bidrag til at øge din hukommelse eller CPU-brug. Nogle gange begynder en beskadiget driverfil eller malware at skrive data til det tilgængelige eksekverbare rum, så Ntoskrnl.exe har problemer mellem processerne. Afbryd, gør din CPU-brug mere og mere, hukommelse begynder også at spise mere MB.
Sådan repareres høj hukommelse og CPU-brug af ntoskrnl.exe i Windows 10?
Der er tilfælde af meget høj CPU- eller hukommelsesforbrug, og den mest almindelige metode til at løse dette er at lukke eller opdatere de programmer, der forårsager problemet.
1. Kør systemfilkontrol
For et problem såsom højt ressourceforbrug på grund af ntoskrnl.exe i Windows 10 kan beskadigede eller manglende systemfiler være hovedårsagen. At køre SFC-værktøjet hjælper i denne situation.
- Åbn en kommandoprompt som administrator og indtast kommandoen sfc / scannow .
- Scanning og gendannelse af systemfiler kan tage lang tid, du kan tage en kop kaffe, når processen er afsluttet, genstart computeren.

2. Kontroller, om driveren er defekt, og opdater den
En defekt driver er den grundlæggende årsag til dette problem, så tjek omhyggeligt og opdater om nødvendigt.
- Tryk på Win + R- tastekombinationen, og indtast devmgmt.msc for at åbne enhedsadministratoren.

- Klik på fanen Vis , og vælg Vis skjulte enheder i menuen .

- Udvid enhederne og kontroller dem for det gule udråbstegn . Hvis der er en, skal du højreklikke på den og klikke på Opdater .

3. Ryd den virtuelle hukommelse automatisk ved hver opstart
Anbefaling: Opret et systemgendannelsespunkt, før du fortsætter med denne metode.
- Tryk på Win + R, og skriv regedit for at åbne Registreringseditor.

- Gå til stien i registreringsdatabasen (du kan kopiere og indsætte i en streng) nedenfor. Til højre skal du finde ClearPageFileAtShutDown, dobbeltklikke på det og indstille værdien til 1 . Genstart din computer eller bærbare computer.
HKEY_LOCAL_MACHINE \ SYSTEM \ CurrentControlSet \ Control \ Session Manager \ Memory Management
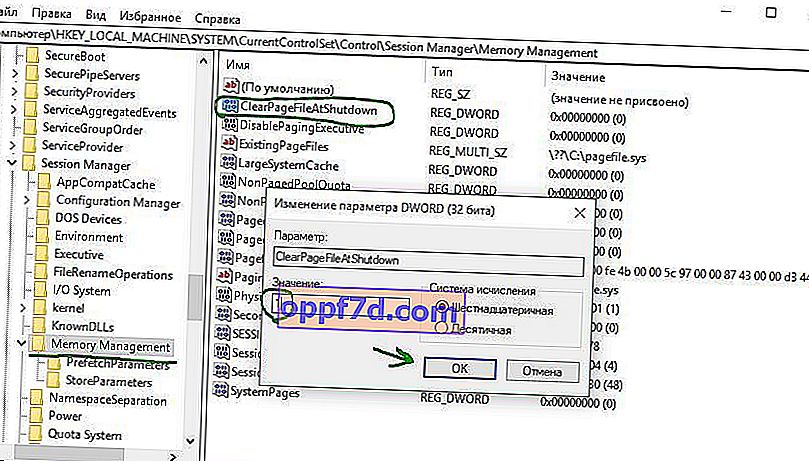
4. Indstil Windows til bedre ydeevne
- Tryk på Win + R, og indtast sysdm.cpl

- Vælg Giv bedste ydelse under fanen Visuelle effekter .

