Hvis du ser en dialogboks, der angiver, at applikationen ikke har startet med fejlkode 0xc000007b, når du prøver at starte et program eller spil, betyder det, at applikationen er uforenelig med din Windows 10. PC-arkitektur. gør det klart, at dette skyldes blanding af 32-bit med 64-bit. Når en Windows-bruger forsøger at køre ethvert program eller spil beregnet til et 64-bit system på et 32-bit Windows, vises fejlen 0xc000007b automatisk. Derudover, hvis fejlen peger på NTStatus.h, betyder det, at filen muligvis er beskadiget. Fejlmeddelelsen lyder således:
Applikationsfejl 0xc000007b. Klik på OK for at afslutte applikationen .

Ret fejl 0xc000007b, når du starter spil og applikationer i Windows 10
Lad os se på, hvordan du løser fejl 0xc000007b, når du starter spil og applikationer på Windows 10. Til dette skal du installere yderligere komponenter som DirectX, NET Framework og Microsoft Visual C ++. Vi vil også kontrollere og gendanne Windows-systemfiler.
1. Installer et program eller spil med administratorrettigheder
Genstart din Windows 10-pc, og installer derefter appen med administratorrettigheder.
- Højreklik på applikationen, og vælg derefter " Kør som administrator " og installer den. I de fleste tilfælde løser dette fejl 0xc000007b.
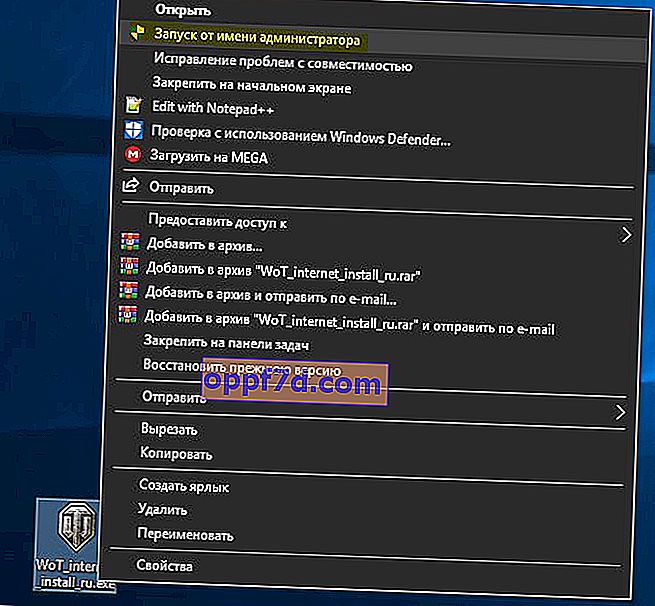
2. Installer yderligere opdateringer
Mange applikationer og spil kræver drivere og softwaresupport for at fungere korrekt. Under installationen installeres og opdateres de normalt automatisk, men ikke altid. Dette gælder især piratkopierede versioner downloadet fra torrents. Nedenfor er de trin, du skal installere for at rette fejl 0xc000007b, når du starter et program eller et spil i Windows 10/7.
Trin 1. Installer kvalificerede drivere
Nogle applikationer og spil med stort volumen skal have korrekte og gyldige drivere for at arbejde. De fungerer ikke med generiske drivere. Microsoft har Windows Hardware Quality Lab-test (WHQL-test) . Dette sikrer, at chaufførerne reagerer på korrekt drift og testes korrekt inden certificering. Derfor skal du sørge for, at de er kvalificerede drivere til det Windows, når du installerer drivere.
- Kontroller drivere i Enhedshåndtering, og opdater dem via Windows 10 Update.
Trin 2. Opdater eller installer DirectX
Microsoft DirectX er et sæt teknologier udviklet af Microsoft til at levere hardwareacceleration til tunge multimedieapplikationer såsom 3D-spil og HD-video. Selvom Windows 10 har DirectX 12, brugte den tidligere version af systemet DirectX 11 og 9.
- Microsoft DirectX Runtime leverer opdateringer til version 9.0c og tidligere versioner af DirectX. <- download det med det samme.
- Brugere på MSDN-forumet rapporterer, at DirectX-slutbrugerkørselstider skal installeres (marts 2009).
- Hvis ovenstående pakker ikke hjalp, skal du installere DirectX End-User Runtimes (juni 2010).
Trin 3. Installer eller opdater .NET Framework
Denne struktur bruges af applikationen og spil under udvikling. Dette betyder, at uden yderligere runtime-filer installeret på din Windows 10-pc, starter applikationen ikke. I Windows 10 er Microsot NET Framework allerede installeret i systemet som standard, men der er tidspunkter, hvor de slettes, eller nogle af filerne er beskadiget. Det er også værd at bemærke, at ældre versioner som f.eks. 3.5 og derunder ikke findes på systemet.
- Gå til Microsofts officielle side og download NET Framework.
- Se, hvordan du aktiverer og bruger NET Framework 2.0 3.0 og 3.5 på Windows 10.
Trin 4. Installer Microsoft Visual C ++
Visual installerer alle krævede DLL-filer og retter 0xc000007b applikationsstartfejl. Vigtig note, inden du installerer visuelle komponenter, skal du fjerne de gamle, hvis nogen. Gå til afinstaller programmer og kontroller.
- Microsoft Visual C ++ 2010 SP1
- Visual C ++ til Visual Studio 2012
- Visual C ++ til Visual Studio 2013
3. Kontrol og reparation af beskadigede filer
Nogle gange kan beskadigede systemfiler give fejl 0xc000007b, når applikationen startes. Lad os køre og gendanne systemfiler, hvis nogen.
- Kør kommandoprompt som administrator, og indtast kommandoen
sfc /scannow.

