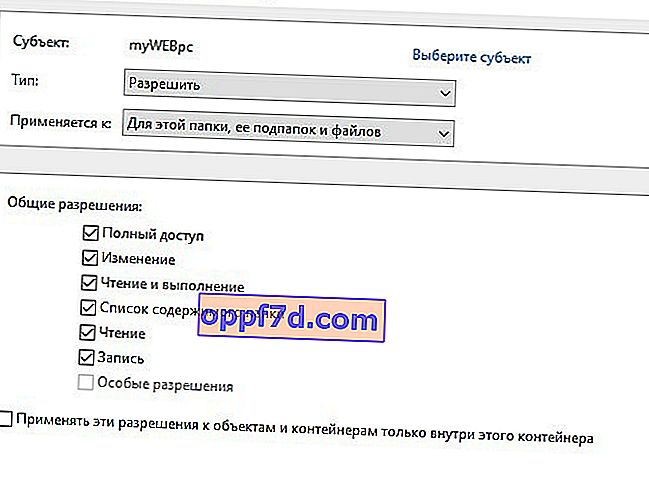På et Windows-drev er der mange mapper, som du ikke kan få adgang til og slette. Normalt er dette systemmapper, der slettes eller ændres, hvilket kan føre til beskadigelse af selve systemet. Nogle af disse beskyttede mapper kan slettes uden at beskadige Windows. WindowsApps-mappen er en af dem. Spekulerer du på, hvad denne WindowsApps-mappe er? Denne mappe indeholder UWP-apps - disse er apps, der downloades fra Windows 10. Store. UWP-apps kan installeres eller flyttes til ethvert drev på dit system. Dette betyder, at hvis du nogensinde har installeret en app på et ikke-Windows-drev, har den en WindowsApps-mappe. Når du sletter WindowsApp-mappen, modtager du en fejl "adgang nægtet". Du skal bare få adgang til denne mappe, som vi vil gøre.
Sådan slettes WindowsApps-mappen i Windows 10
Trin 1 . Før du sletter WindowsApps-mappen, skal du først sikre dig, at der ikke er installeret nogen applikationer på det drev, den er på. Gå til Indstillinger> Applikationer, og til højre skal du åbne rullelisten Filtrer efter, og vælg det drev, der indeholder den WindowsApps-mappe, du vil slette. Hvis du har brug for nogle applikationer, kan du overføre dem til et andet drev.
UWP-apps og almindelige Win32-apps kan blandes på den samme liste. Win32, dette er de applikationer, der installeres via .exe (ikke fra Windows 10-butikken). Du behøver ikke at afinstallere Win32 , de er ikke installeret i mappen WindowsApps.
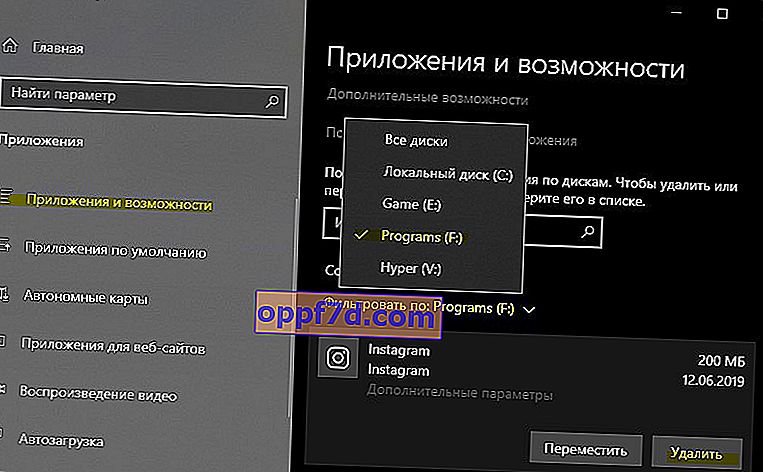
Trin 2 . Da mappen WindowsApps er beskyttet, skal du ændre tilladelserne, så du senere kan slette den. Gå til roden til mappen WindowsApps. Højreklik på mappen, og vælg Egenskaber i genvejsmenuen. Gå til fanen Sikkerhed , og klik på Avanceret .
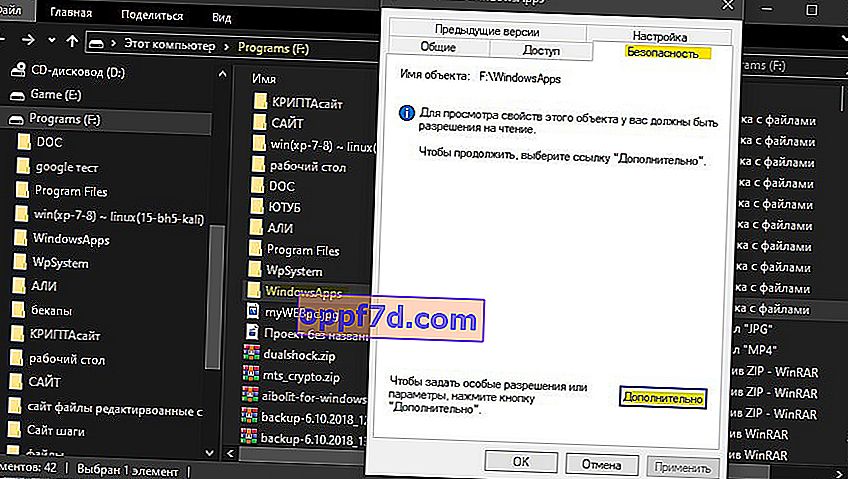
I det nye vindue skal du klikke på " Rediger " med skjoldet. Dernæst i indtastningsfeltet, skriv din konto administrator navn og klik på " Kontrollér Name ". Hvis der ikke er nogen fejl, skal du klikke på OK. Hvis du ikke kan huske navnet på kontoen, skal du klikke på Mere > Søg og vælge dit kontonavn på listen. Klik på OK og anvend overalt.
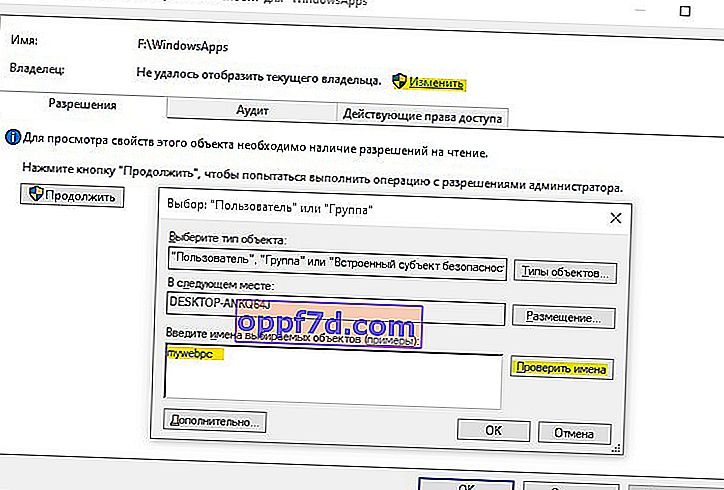
Trin 3 . Gå derefter til denne mappe og slet den. Du skal forstå, at vi har skiftet ejer af mappen. I de fleste tilfælde er hovedkontoen administrator, men der er tidspunkter, hvor du ikke har alle rettighederne til kontoen. Hvis du ikke kunne slette WindowsApps-mappen, skal du gå til trin 4.
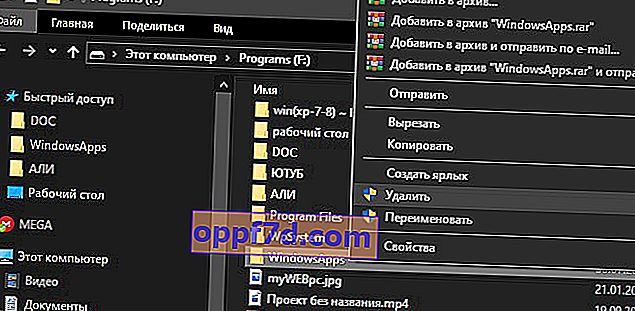
Trin 4 . Højreklik på mappen tilbage, og vælg "Egenskaber", gå til fanen "Sikkerhed" i et nyt vindue. Vi har nu to lister nedenfor. I mit tilfælde er mit kontonavn ikke her, selvom jeg er ejer af mappen. Det kan være, at dit navn er på denne liste, men der er ingen fuld kontroltilladelse. Du skal tilføje dit navn til denne liste og give fuld adgang. For at gøre dette skal du klikke på bunden på " Avanceret ".
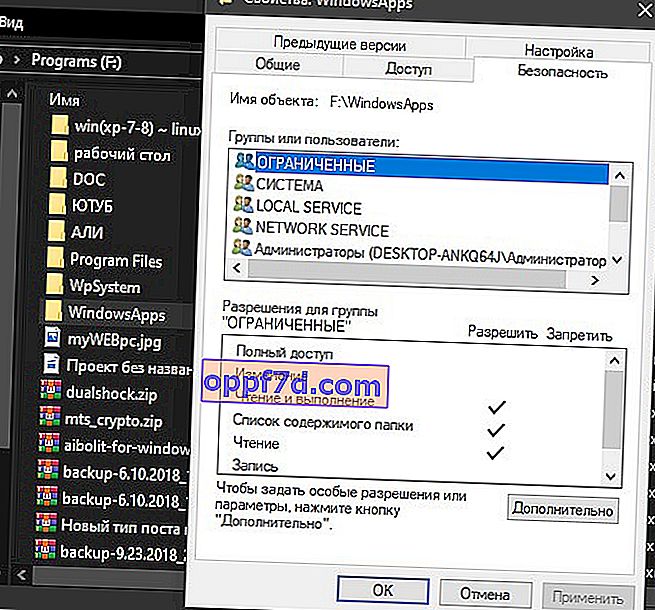
Lad os nu tilføje kontonavnet til listen for denne mappe og aktivere tilladelser.
- Klik nedenfor "Tilføj"
- Vælg emne
- Derudover
- Søg
- Vælg dit kontonavn fra listen.
- Klik på OK.
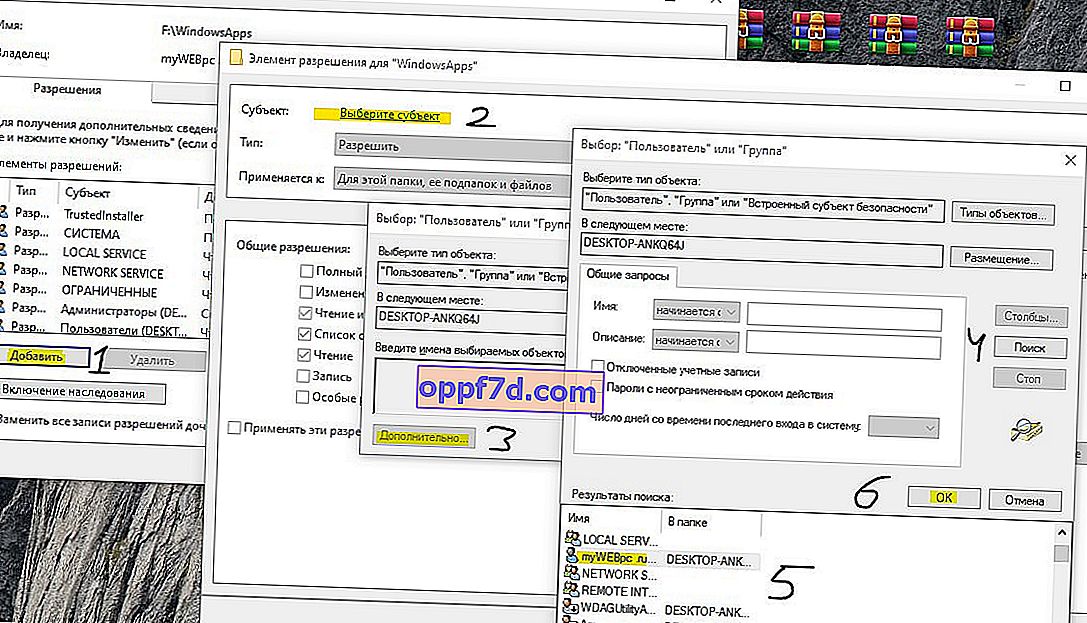
Når du trykker på OK, skal du ikke glemme at markere tilladelsesfelterne overalt. Klik derefter på OK og anvend. Nu skal du være i stand til nemt at slette WindowsApps-mappen. Hvis du nogensinde installerer eller flytter UWP-appen til det samme drev igen, gendannes denne mappe. Den indeholder ikke data fra den tidligere version, som du slettede.