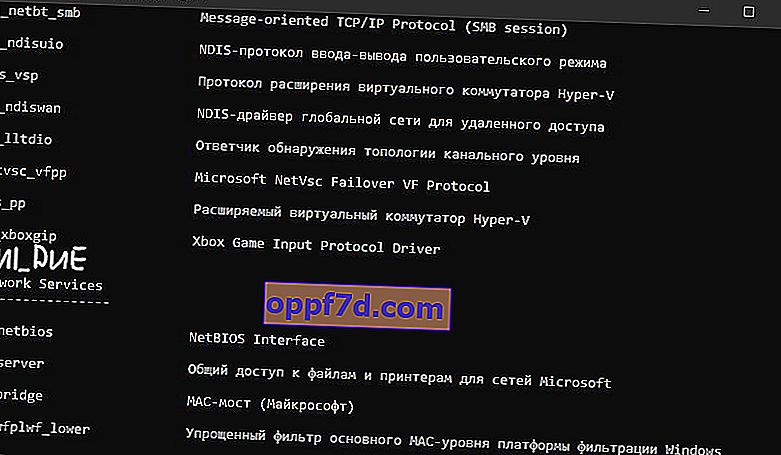Laptops leveres med et indbygget WLAN-kort til tilslutning til trådløse netværk via Wi-Fi. Du kan også købe en separat trådløs WiFi-adapter til din stationære computer til at oprette forbindelse til internettet eller andre netværk. Når den bærbare computer er inden for et WiFi-routersignal (modem), der distribuerer internettet via WiFi, vises en liste over detekterede Wi-Fi-netværk i Windows 10/7 / 8.1. Der er tidspunkter, hvor der er et WiFi-netværk, og du kan tjekke ved hjælp af din telefon, men på en bærbar computer, der kører Windows 10 eller Windows 7, mangler listen over Wi-Fi-netværk, og der er ingen tilgængelige forbindelser. Det kan også være, at der kun er et netværk på listen, og resten mangler.
Løsningerne fungerer både for Windows 7 og Windows 10, men problemet lyder anderledes. I Windows 7 kan du støde på et Wi-Fi-problem, når den trådløse netværksadapter krydses med et rødt kryds i systembakken, og i stedet for listen over Wi-Fi-netværk viser den en meddelelse om, at der ikke er nogen tilgængelige forbindelser . I Windows 10 har du muligvis bare en tom liste over WiFI-netværk med en besked om, at der ikke blev fundet Wi-Fi-netværk .

Ingen WiFi-forbindelser tilgængelige på Windows 10/7
For det første skal du slukke for modemet og den bærbare computer i 1 minut for at udelukke mindre problemer. Tænd derefter alt igen, og kontroller, om Wi-Fi-netværk er tilgængelige. Hvis du har en telefon, så prøv at finde Wi-Fi-netværk, og hvis de findes, så sandsynligvis et hardwareproblem i den bærbare computer eller softwaren i Windows 10/7.
1. Netværksnulstilling
Kør kommandoprompt som administrator, og indtast følgende kommandoer i rækkefølge, og tryk på Enter efter hver for at nulstille netværket.
netsh winsock resetnetsh int ip resetipconfig /releaseipconfig /renewipconfig /flushdns
Genstart systemet, når alle kommandoer er udført, og WiFi-netværket skal vises på listen.

2. Fysisk afbryder af WiFi-adapteren
Bærbare computere har knapkombinationer, der fysisk kan tænde og slukke for hardware. Dette kan omfatte desktop-tastaturer. For at bruge selve den trådløse WiFI-adapter skal du trykke på Fn + F2- kombinationen . Da tastaturerne er forskellige, og kombinationen kan være anderledes, leder du efter et ikon, der ligner WiFi eller et trådløst netværk.

3. Kontrol af netværkskort
Tryk på Win + R- tastekombinationen, og indtast ncpa.cpl for at åbne netværkskortene. Hvis der er en virtuel netværksadapter oprettet af den virtuelle maskine, skal du deaktivere den. Også, hvis adapteren " Trådløst netværk " er deaktiveret , skal du aktivere den ved at højreklikke på den. Hvis den bærbare computer ikke kan se Wi-Fi-netværket, skal du fortsætte til næste trin.
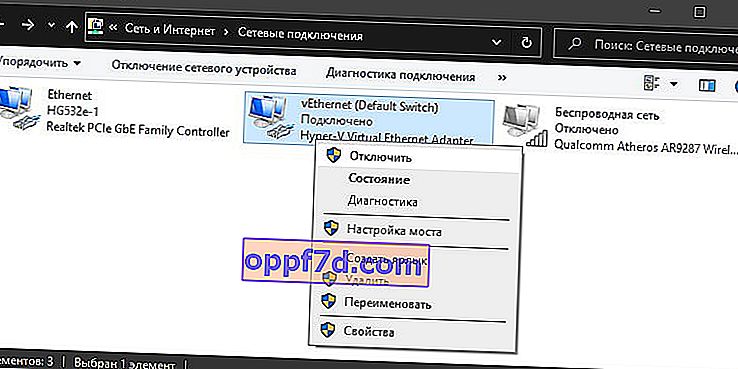
4. Fjernelse af driver og adapter
Tryk på Win + R- tastaturgenvejen, og indtast devmgmt.msc for at åbne Enhedshåndtering. Find og udvid kolonnen " Netværkskort ". Listen indeholder alle dine netværkskort, inklusive virtuelle. Du har brug for en trådløs WiFi-adapter, og den er mærket Trådløs eller Wlan . Højreklik på den og fortsæt i rækkefølge:
- Opdater driver . Hvis det ikke hjælper, og adapteren ikke har brug for den nyeste driver, så
- Fjern enheden, og genstart den bærbare computer.
- Efter genstart installeres driveren automatisk.
- Hvis det ikke er installeret, skal du vælge " Opdater hardwarekonfiguration ".

5. Servicekontrol
Hvis du har brugt nogen optimeringsmidler, deaktiverede de sandsynligvis Wlan-tjenesten. Tryk på Win + R, og skriv services.msc for at åbne Windows-tjenester. Find " WLAN Autoconfiguration Service " på listen, og dobbeltklik på den. Starttypen skal være " Automatisk ", og den skal køre. Klik på " Kør ", hvis stoppet. Hvis en bærbar computer eller computer ikke kan se WiFI-netværket, skal du gå videre til det næste punkt, hvilket for nogle kan være meget effektivt.
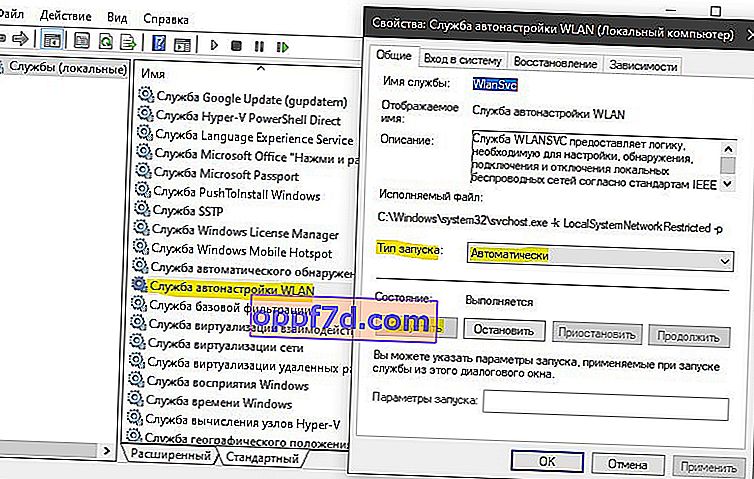
6. Adapterregion og frekvens
Regionindstillingerne på din Wi-Fi-adapter skal matche dem på din Wi-Fi-router, ellers kan din bærbare computer ikke finde det trådløse netværk. Du kan også ændre frekvensparametrene. Tryk på Win + R, og skriv devmgmt.msc for at åbne Enhedshåndtering igen. Udvid listen over netværkskort og dobbeltklik på trådløs. Gå derefter til fanen " Avanceret " , og lad os komme i gang. Hvis du har båndbredde , så prøv kun at indstille 20 MHz . Hvis du ikke har det, men der er en 802.11n-kanalbredde til 2,4 GHz , skal du ændre den til kun 20 MHz.
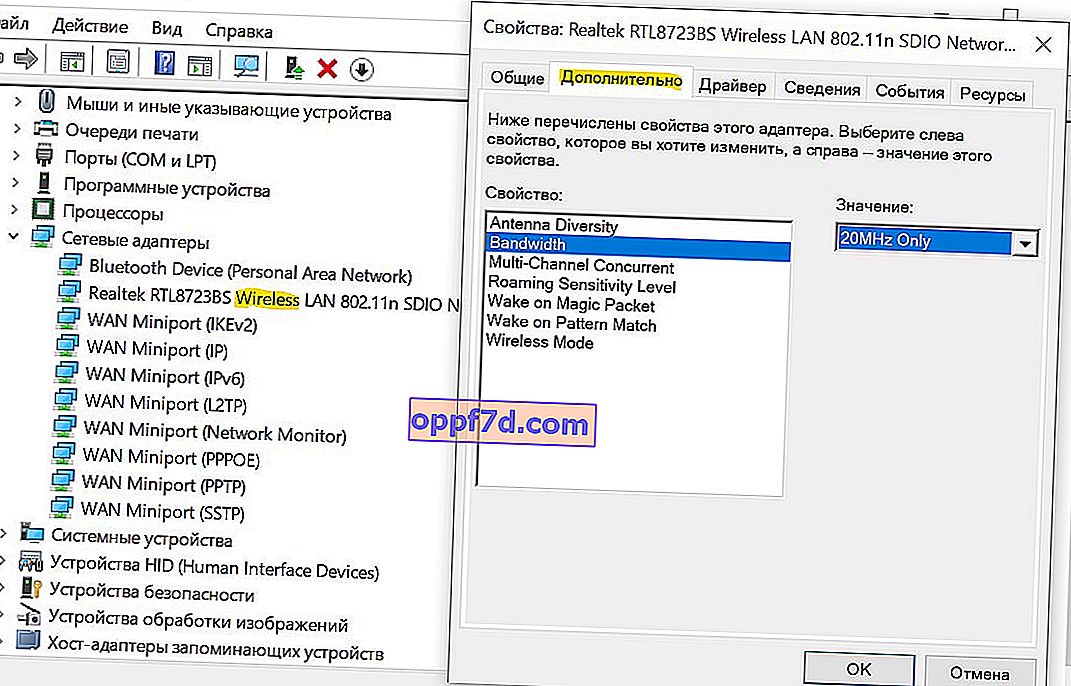
Hvis du har kolonnen " Land og region (2,4 GHz) " på engelsk. ( Landregion 2,4 GHz ), og indstil derefter værdien # 5 (1-14) , hvis det ikke hjalp, skal du indstille nr. 1 (1-13) .

Også, hvis 802.11 / b- rækkevidden er konfigureret på selve routeren og 802.11 / n på adapteren , fungerer WiFi ikke med modemmet og andre netværk, der har et andet område. Af denne grund skal du vælge IEEE 802.11 b / g / n universelt tredobbelt bånd .
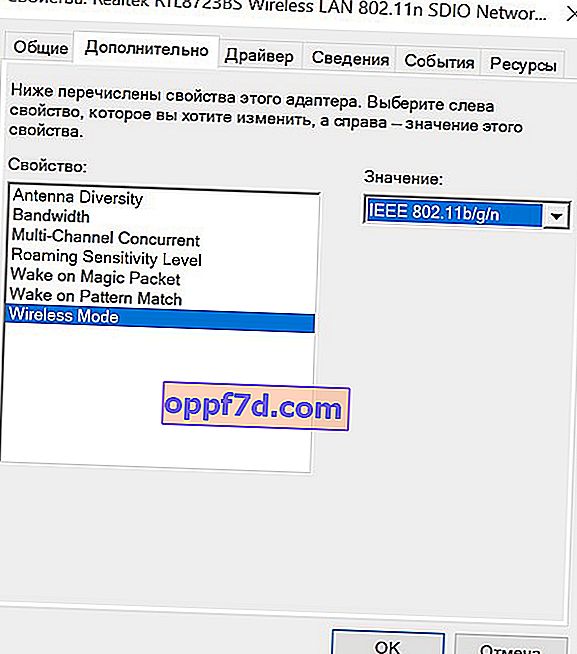
7. Forældet VPN-post i registreringsdatabasen
Opret et systemgendannelsespunkt, før du udfører processen. WiFi-problemet skyldes hovedsageligt forældet VPN-software. Kør kommandoprompt som administrator, og skriv:
netcfg -s n
Hvis du finder DNI_DNE på en lang liste , skal du slette det. Det er relateret til den ældre Cisco VPN-klient. Indtast kommandoen nedenfor for at fjerne en post fra registreringsdatabasen:
reg delete HKCR\CLSID\{988248f3-a1ad-49bf-9170-676cbbc36ba3} /va /f
Indtast følgende kommando nedenfor:
netcfg -v -u dni_dne
Genstart din bærbare computer eller computer, og der er en liste over WiFi-netværk, der skal vises. I skærmbilledet nedenfor signerede jeg, hvor det skulle placeres. Jeg har det ikke, da jeg slettede det før, men princippet er klart.