Siden udgivelsen af den første opdatering til Windows 10 er Microsoft begyndt at understøtte operativsystemet meget intensivt. Udgivelse af to programrettelser hver måned for at opdatere. Én patch til sikkerhed, den anden til systemvedligeholdelse (reparation af bugs, lags, interface-forbedringer, design osv.). Mange brugere skal dog løse problemer hver måned, når de installerer opdateringer til Windows 10. Efter nogen tid fra brugerklager frigav Microsoft et værktøj, der løser et stort antal fejl, når de installerer opdateringer i Windows 10/8. Du kan rette almindelige fejlkoder i Windows-opdatering: 0x80073712, 0x800705B4, 0x80004005, 0x8024402F, 0x80070002, 0x80070643, 0x80070003, 0x8024200B, 0x80070422, 0x80070020.Vi analyserer flere metoder end et værktøj fra Microsoft og løser mange fejl, når vi opdaterer eller installerer opdateringer til Windows 10.
Sådan løses Windows 10 opdateringsfejl
Lad os starte med den indbyggede mulighed for at rette fejl under opdateringen. For at gøre dette skal du gå til Indstillinger > Opdatering og sikkerhed > Fejlfinding > Windows Update og klikke på Kør fejlfinding .

Windows 10 opdateringsfejlfinding
Microsoft frigav Windows 10, Windows 8.1, Windows 7. Fejlfindingsværktøj til opdateringer. Jeg har samlet alle de populære hjælpeprogrammer fra microsoft til fejlfinding af systemproblemer. Følg blot linket og download eller følg nedenstående trin.
- Gå til Microsofts websted, og download diagnosticeringsprogrammet.
- Vælg din systemversion, og download fejlfindingsprogrammet fra Windows Update .
- For andre versioner af Windows 8.1, Windows 7 skal du følge trinene på webstedet, kontrollere emnerne, og så løser du mange problemer forbundet med netværksopdateringen.

Nulstilling af opdateringscachen i Windows 10
Nogle gange sker det, at opdateringscachen i Windows 10 kan blive beskadiget, hvilket forårsager en masse fejl med forskellige koder. Især denne metode hjælper meget, når fejlen ved opdatering af funktioner i Windows 10.
- Kør kommandoprompt som administrator. (hvordan man starter se nedenfor).
- Kopier nedenstående kommandoer, indsæt dem alle på én gang i "kommandolinjen" og tryk på Enter.
net stop wuauserv
net stop cryptSvc
net stop bits
net stop msiserver
ren C:\Windows\SoftwareDistribution SoftwareDistribution.old
ren C:\Windows\System32\catroot2 catroot2.old
net start wuauserv
net start cryptSvc
net start bits
net start msiserver pause
Hvis processen stopper ved linjens netstart msiserver-pause , skal du trykke på Enter . Efter vellykket operation skal du lukke kommandoprompt, åbne "Indstillinger"> "Opdatering og sikkerhed" og klikke på " Søg efter opdateringer ".

Løs Windows 10 opdateringsfejl ved hjælp af DISM
Vi løser det ved hjælp af kommandolinjen og DISM-parameteren. Åbn en kommandoprompt som administrator.

Indtast eller kopier følgende kommandoer på linjen i rækkefølge:
DISM.exe /Online /Cleanup-image /RestorehealthDISM.exe /Online /Cleanup-Image /RestoreHealth /Source:C:\RepairSource\Windows /LimitAccesssfc /scannow
Vent efter hver kommando i 100% af resultatet, og sluk ikke internettet og computeren fra netværket.

Stop og start af tjenester løser fejl med opdatering af Windows 10
En af de mest almindelige grunde til, at Windows ikke kan opdatere eller installere opdateringer, kan blokere tjenester af andre programprocesser. Du kan prøve at genstarte din computer og frigøre nogle processer. Hvis det ikke hjælper, analyserer vi metoden ved hjælp af BITS- kommandoen , stopper og genstarter de tjenester, der er knyttet til Windows Update Center. Åbn en kommandoprompt som administrator, og indtast følgende kommandoer i rækkefølge:
Stop tjenester:
net stop bitsnet stop wuauservnet stop appidsvcnet stop cryptsvc
Starter tjenester:
net start bitsnet start wuauservnet start appidsvcnet start cryptsvc

Tom SoftwareDistribution-mappe i Windows 10
Problemet ligger undertiden i mappen SoftwareDistribution , hvor selve Windows-opdateringsfilerne er gemt. Når systemet downloader opdateringer, gemmes de i den mappe. Efter vellykket installation af opdateringer sletter WUAgent alt gammelt indhold fra denne mappe, men nogle gange mislykkes disse processer, og mappen forbliver med forskellige filer. Vi tømmer mappen SoftwareDistribution manuelt, så der ikke er nedbrud og fejl, når du installerer Windows-opdateringer. Åbn en kommandoprompt som administrator, og indtast følgende kommandoer:
net stop wuauservnet stop bits

Lad os nu gå til selve mappen og slette alt indholdet i den. Naviger til C: \ Windows \ SoftwareDistribution på din computer, og slet alle filer i denne mappe. Hvis filerne af en eller anden grund ikke slettes, skal du prøve at genstarte computeren eller starte bedre i sikker tilstand og gentage ovenstående trin igen. Efter at have slettet filerne, skulle problemerne forsvinde, men som vi husker, stoppede vi to opdateringstjenester, og WUAgent starter nu dem tilbage. Åbn CMD, og indtast følgende kommandoer:
net start wuauservnet start bits
Nulstil og gendan mappen catroot2
Catroot og catroot2 er Windows-operativsystemmapper, der kræves til Windows-opdateringsprocessen. Når du kører Windows Update, gemmer catroot2-mappen underskrifterne til Windows Update og hjælper dig med at installere den. Nulstilling og gendannelse af catroot2-mappen løser mange fejl ved opdatering eller installation af opdateringer til Windows 10. For at nulstille mappen catroot2 skal du køre en kommandoprompt som administrator og skrive følgende kommandoer ved at trykke på enter efter hver:
net stop cryptsvcmd %systemroot%\system32\catroot2.oldxcopy %systemroot%\system32\catroot2 %systemroot%\system32\catroot2.old /s
Slet nu hele indholdet af catroot2-mappen langs stien C: \ Windows \ System32 \ catroot2
Efter afinstallation skal du indtaste kommandoen net start cryptsvc.
Hvis du kører Windows Update igen, nulstilles biblioteksmappen.
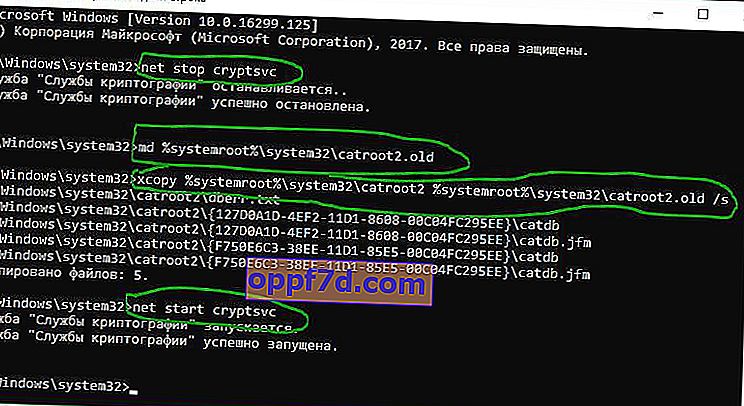
Slet eller omdøb ikke Catroot- mappen . Catroot2-mappen genskabes automatisk af Windows, men Catroot-mappen genskabes ikke, hvis den omdøbes. Hvis du finder ud af, at mappen catroot eller catroot2 mangler eller ikke genskabes, hvis du ved et uheld slettede den, kan du oprette en ny mappe med det navn i System32-mappen, genstarte din computer og derefter køre Windows Update.
