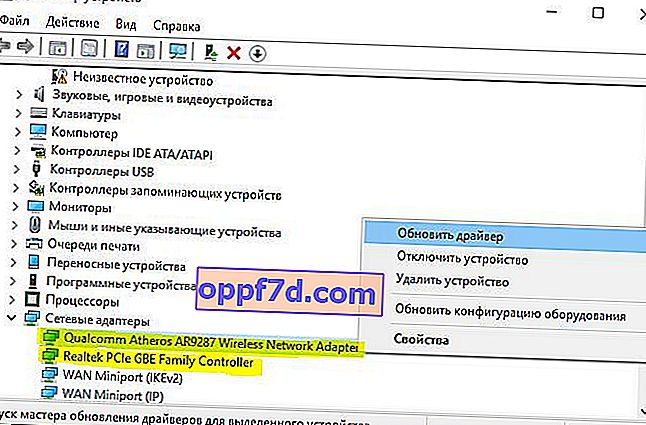Dynamic Host Configuration Protocol (DHCP) - Dynamic Host Configuration Protocol bruges til automatisk at tildele unikke IP-adresser til computere, der prøver at oprette forbindelse til netværket. For eksempel anmoder en computer om en IP-adresse fra en router, så kontrollerer routeren for gratis IP-adresser og tildeler dem til computeren. Derefter er der et håndtryk på begge sider, og IP-adressen bruges til at få adgang til Internettet.
Nogle gange kan der være problemer med at oprette forbindelse til internettet via en trådløs WiFi- eller Ethernet-netværksadapter via kabel. Du kan se et gult udråbstegn i systembakken på internetikonet, og du vil sandsynligvis foretage den automatiske diagnostik, som Windows tilbyder. Under fejlfinding modtager du en fejlmeddelelse om, at " DHCP ikke er aktiveret på WiFi eller Ethernet-netværksadapteren ." Hvad kan være årsagen til denne fejl? Hvordan aktiverer jeg DHCP?

Løs DHCP-fejl på trådløs WiFi-netværksadapter | Ethernet
Fejlen " DHCP er ikke aktiveret på netværksadapteren " WiFi eller Ethernet kan skyldes forskellige årsager: du skal indtaste IP-adressen manuelt, DHCP-klienttjenesten fungerer ikke, en forældet netværksdriver eller router (modem) fungerer ikke og fungerer ikke korrekt.
Sluk først routeren og computeren, frakobl alle ledninger mellem dem, inklusive strømforsyninger. Vent 2 minutter og tænd alt igen.
1. Automatisk tildeling af IP-adresse
Den mest almindelige årsag, når DHCP ikke er aktiveret på en netværksadapter, er, at der er angivet en bestemt IP-adresse på adapteren. Mange internetudbydere tvinger deres brugere til at bruge deres adresser, herunder DNS.
Trin 1 . Tryk på Win + R, og skriv og skriv ncpa.cpl for at åbne netværksforbindelser.
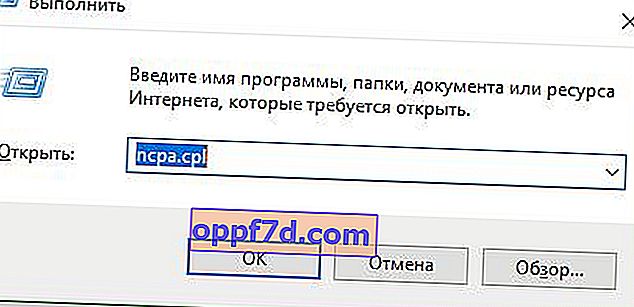
Trin 2 . Vælg din forbindelse, hvorfra du har en internetforbindelse, højreklik på den, og vælg " Egenskaber ". Det kan være trådløst WiFi eller Ethernet-kabel.

Trin 3 . Find på listen, og fremhæv IP-versionen (PCP / IPv4) , og klik derefter på " Egenskaber " nedenfor . I det nye vindue skal du indstille værdien til " Hent automatisk en IP-adresse " og " Hent DNS-serveradresse automatisk ". Klik på OK for at gemme dine ændringer og genstarte din computer eller laptop.
Bemærk : Følg alle nedenstående metoder og vend tilbage til denne note. Prøv at indstille DNS 1.1.1.1 - 1.0.0.1 som på billedet nedenfor.

2. Aktivering af DHCP-klienttjenesten
DHCP-klienten hjælper computeren med at registrere IP-adresser og opdaterer også DNS-posterne på din computer. Hvis DHCP-klienten i sig selv ikke fungerer, kan der være problemer med at oprette forbindelse til internettet eller netværket.
Tryk på Win + R- tastaturgenvejen, og skriv services.msc for at åbne tjenester. Find DHCP-klient på listen, og sørg for, at den er i gang i øjeblikket. Dobbeltklik derefter på det, og i et nyt vindue skal du sikre dig, at starttypen er "Automatisk".

3. Nulstil netværksindstillinger
Hvis ovenstående metoder ikke fungerede for dig, for at rette fejlen, når DHCP ikke er aktiveret på netværksadapteren, forsøger vi at nulstille netværksindstillingerne. Kør kommandolinjen som administrator, og indtast følgende kommandoer i rækkefølge:
ipconfig /flushdnsipconfig /renew
Genstart din pc eller bærbare computer, når du er færdig med processen.

4. Opdater netværksadapterdriveren
En forældet eller forkert netværksadapterdriver fungerer muligvis ikke korrekt. Tryk på Win + R og devmgmt.msc for at åbne Enhedshåndtering. Find netværkskort på listen, og udvid. Opdater derefter dine adaptere. Du kan også gå til den officielle producents websted og downloade driveren derfra.