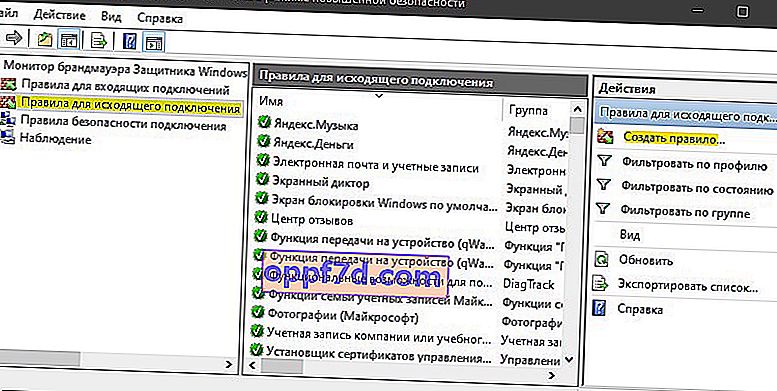Windows Firewall er designet til at beskytte din computer mod potentielle cyberrisici og malware. Det gør det ved at blokere visse applikationer fra at bruge Internettet, der kan udgøre en trussel mod din computers integritet. Alle applikationer bruger bestemte "porte" til at kommunikere med deres servere og internettet, disse porte skal være åbne for applikationer. I nogle tilfælde åbnes portene automatisk af applikationen, og den har øjeblikkelig adgang til Internettet. I nogle tilfælde skal porte imidlertid åbnes manuelt, og applikationen kan ikke bruge internettet, før portene er åbne. Lad os se på, hvordan du åbner specifikke porte i Windows 10.
Porttyper
Der er to hovedtyper af kommunikation, der bruges af porte, og det er vigtigt at kende forskellen mellem dem, inden du går videre til åbne porte. Porte klassificeres i to typer afhængigt af protokollens type, de bruger.
- TCP: Transmission Control Protocol (TCP) er en af de mest anvendte former for protokollen og giver pålidelig og ordnet levering af data. Denne type kommunikation bruges af applikationer, der kræver en sikker leveringsform og ofte er langsommere end andre protokoller.
- UDP-protokol: User Datagram Protocol (UDP) bruges til at sende meddelelser som datagrammer til andre værter på et IP-netværk. Denne form for kommunikation giver meget lavere ventetid, men den er også meget mindre sikker, og den sendte besked kan let opfanges.
Hvordan åbner jeg en firewallport i Windows 10?
Trin 1 . Åbn Windows Defender , gå til kolonnen Firewall og Netværkssikkerhed og klik på Avancerede indstillinger til højre .
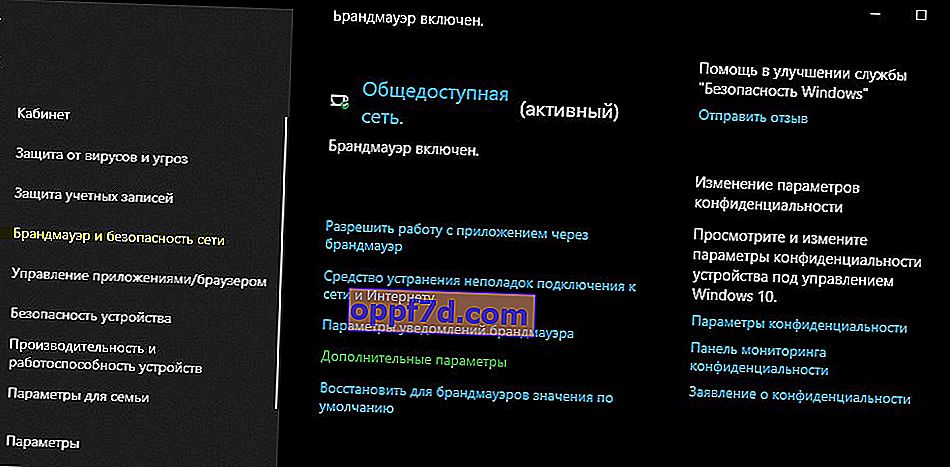
Trin 2 . Til venstre skal du vælge " Indgående regler " og til højre klikke på " Opret regel ".
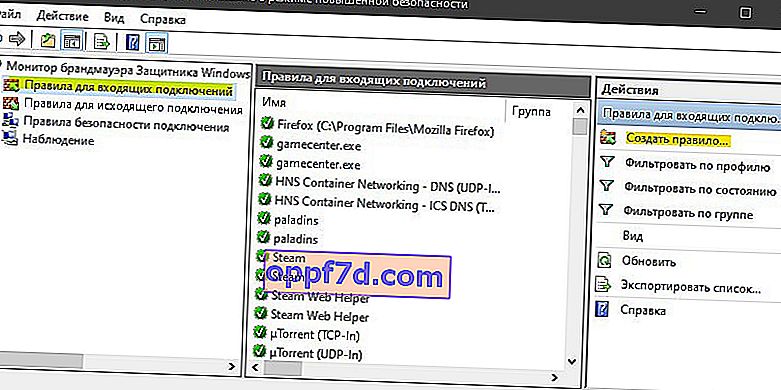
Trin 3 . I det nye vindue skal du vælge " Regeltype " og indstille " Til havn ".
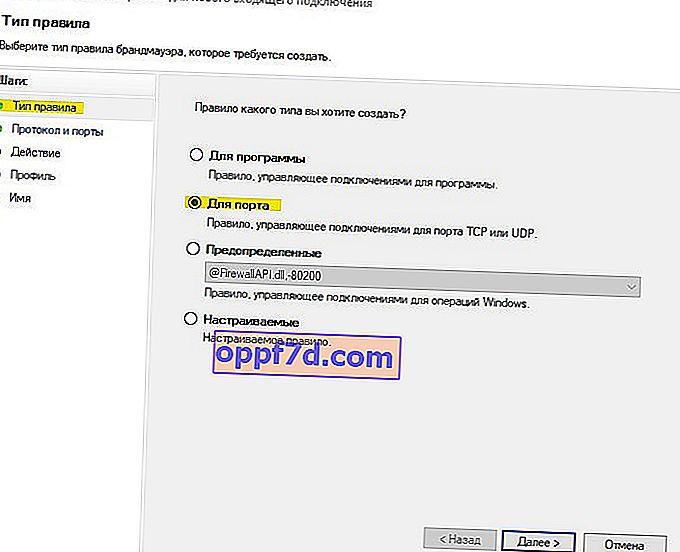
Trin 4 . Angiv typen af protokol, i mit tilfælde TCP, da den er mere pålidelig. I kolonnen "Specifikke lokale porte" skal du indtaste den port, du har brug for (for eksempel 80). Hvis der er flere, adskilles de med kommaer "," (for eksempel 80, 100). Og hvis du vil tilføje en hel række porte, så efter et strejf "-" (for eksempel 150-400). Du kan kombinere det, ved du det? og få tydeligt konfigurerede porte, 80, 100, 150-400.
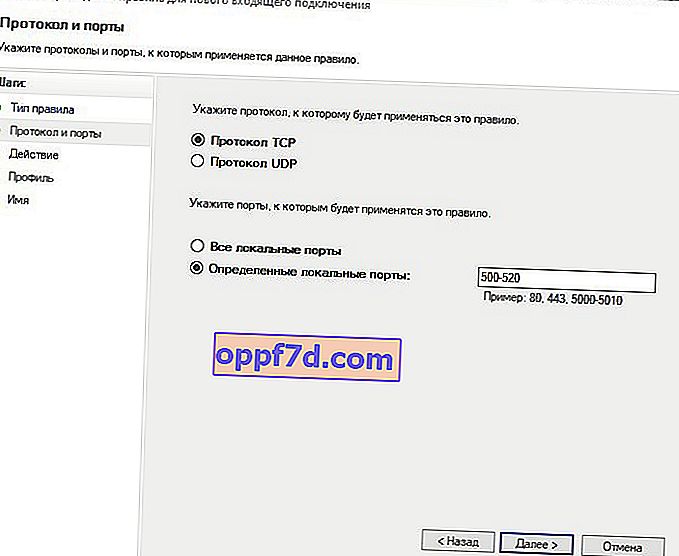
Trin 5 . Vælg forbindelseshandlingen " Tillad forbindelsen ", og klik på næste.
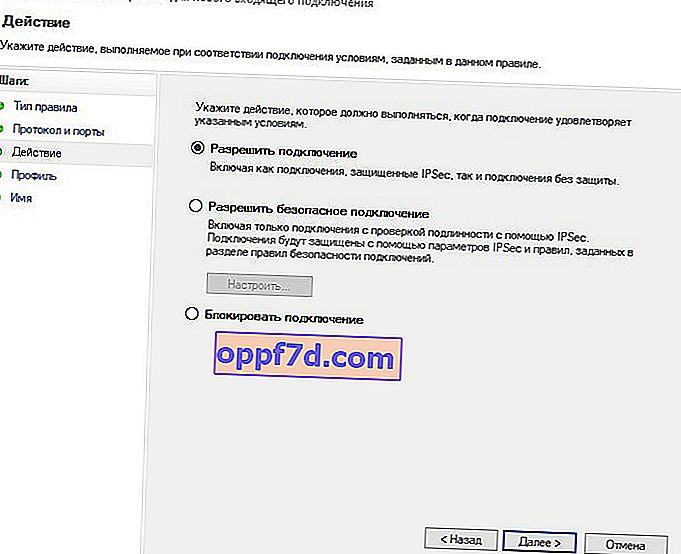
Trin 6 . Sørg for, at alle tre indstillinger er markeret i profilopsætningen, og klik på næste.
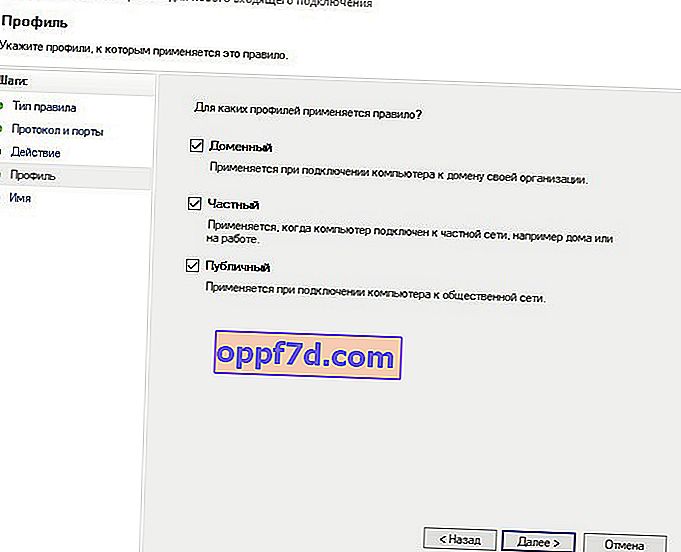
Trin 7 . Angiv et navn til din oprettede regel, og klik på Udfør.
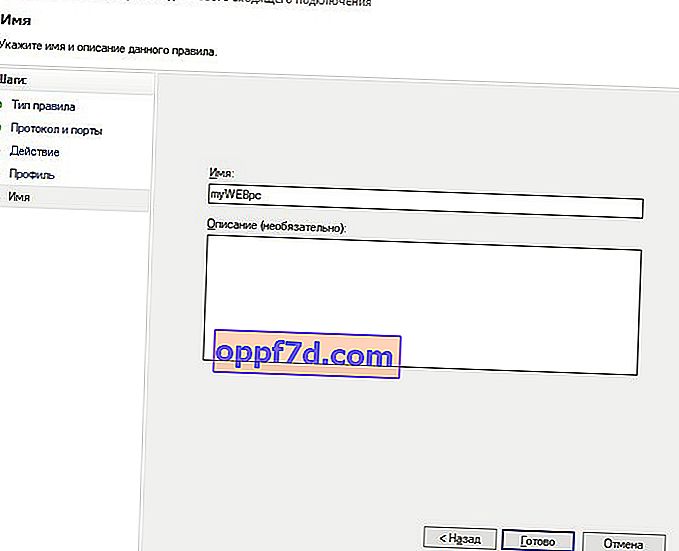
Trin 8. Vælg nu " Regler for udgående forbindelse " og gør det samme som for den indgående. Efter konfiguration af reglen for udgående meddelelser åbnes portene til afsendelse og modtagelse af datapakker.