Glemt dit Wi-Fi-adgangskode til dit hjem eller kontor? Denne situation forekommer meget ofte. En løsning kan være at åbne din routers konfigurationsside og se Wi-Fi-adgangskoden . Men sandsynligvis har du muligvis ikke adgang til din routers indstillinger. En anden måde er at se og finde ud af Wi-Fi-adgangskoden på selve Windows 10. Computeren.I denne vejledning ser vi på to metoder, afhængigt af din situation, for at udtrække adgangskoden fra dit trådløse netværk.
- Hvis du i øjeblikket er tilsluttet et WiFi-netværk, som du vil finde adgangskoden til, skal du følge GUI-metoden.
- Hvis du ikke har forbindelse i øjeblikket, men netværksoplysninger er gemt på din enhed, kan du følge CMD-metoden for at se WiFi-adgangskoden.
Husk, at begge disse metoder kun afslører den nøgle, der blev gemt på din computer. Du skal oprette forbindelse til Wi-Fi-netværket en gang for at godkende din adgangskode.
Find Wi-Fi-adgangskode på Windows 10-computer ved hjælp af GUI
Dette er den nemmeste måde at finde ud af den gemte adgangskode til det Wi-Fi-netværk, du har forbindelse til.
Trin 1 . Gå til Indstillinger> Netværk og internet> Status> til højre, se efter Netværks- og delingscenter.

Trin 2 . Dernæst åbner du netværks- og delingskontrolpanelet. Gør følgende med henvisning til nedenstående billede:
- Find dit trådløse netværk, som du i øjeblikket er tilsluttet, og klik på det.
- I det nye vindue skal du klikke på "Trådløse egenskaber".
- Gå til fanen "Sikkerhed".
- Marker afkrydsningsfeltet ud for "Vis indtastede tegn" og i kolonnen "Netværkssikkerhedsnøgle" er dette din Wi-Fi-adgangskode.
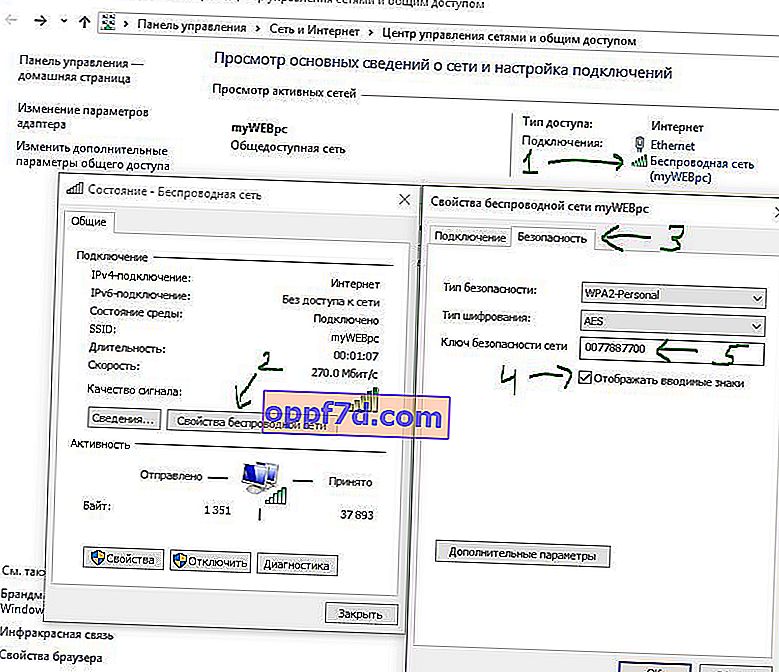
Se Wi-Fi-adgangskode på Windows 10-computer ved hjælp af CMD
Hvis du tidligere har været forbundet til et Wi-Fi-netværk, men ikke har forbindelse lige nu, kan du bruge denne metode. Denne metode involverer et par enkle CMD-kommandoer for at se adgangskoden.
Trin 1 . Indtast menuen "Søg", start ordet "kommandolinje", og kør den. Udgiv derefter følgende kommando netsh wlan show profil e. Dette viser en liste over alle kendte Wi-Fi-netværk. Vær opmærksom på navnet på den profil, som du vil se den gemte adgangskode for, og husk den, i mit tilfælde er det myWEBpc.
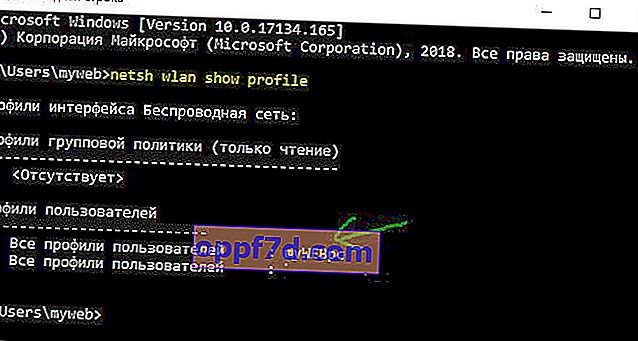
Trin 2. Brug følgende kommando til at se adgangskoden netsh wlan show profile myWEBpc key = clear . Udskift myWEBpc med dit nuværende profilnavn, som vi identificerede med kommandoen ovenfor. Find derefter kolonnen "Sikkerhedsindstillinger" og overfor linjen "Nøgleindhold", og din Wi-Fi-adgangskode vil være.

