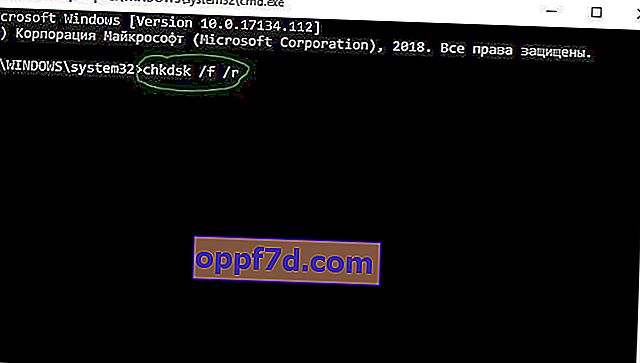Står du over for en fejl Systemtråd undtagelse ikke håndteret Windows 10 og ved ikke, hvad de skal gøre, og hvordan man løser det? Brugere klager over, at dette særlige blå skærmproblem ofte opstår under pc-opstart. Nogle gange sker det også under arbejdet. Det irriterende punkt ved denne fejl er den endeløse looping-genstart. Denne fejl opstår typisk på grund af en defekt enhedsdriver, en forældet BIOS eller en harddisk, der er tilsluttet din pc. Når en blå skærm (BSOD) opstår i Windows 10, genstarter dit system normalt uventet. Hvis det er første gang, denne fejl er logget på din problem-pc, kan du prøve følgende løsninger for at rette System Thread Exception Not Handled-fejlen i Windows 10. Hvis du ikke kan starte Windows,genstart computeren i fejlsikret tilstand.
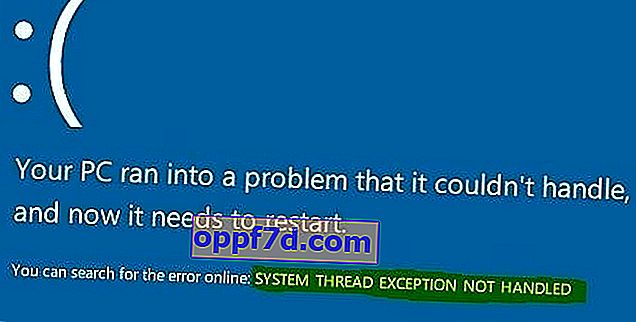
Sådan rettes fejl i systemtråd undtagelse ikke håndteret i Windows 10
Lad os tage et kig på, hvad vi skal gøre, og hvordan vi løser fejlen System Thread Exception Not Handled i Windows 10.
1. Opdatering af den problematiske driver
Problemdrivere, såsom Kernel-Mode, grafikken Intel , kan forårsage forskellige problemer. I de fleste tilfælde er igdkmd64.sys-filen forbundet med Intel Graphics Kernel Mode-driveren, som styrer styrken i Windows-operativsystemet. Hvis denne driver er defekt eller forældet, vil pc'en til sidst støde på en systemtrådundtagelse. Derfor er det nødvendigt at forstå, hvilken driver der er defekt.
Vigtigt: Hvis du har en SYSTEMTRÅD-UNDTAGELSE IKKE HÅNDTAGET eller Video TDR- fejlfejl på en blå skærm med specifik kode, såsom atikmpag.sys, nvlddmkm.sys og igdkmd64.sys , anbefaler jeg at du henviser til denne vejledning.
Trin 1 . Tryk på Windows-tasten + X- tastekombinationen for at starte menuen Brugerindstillinger. Vælg " Enhedshåndtering " fra listen .
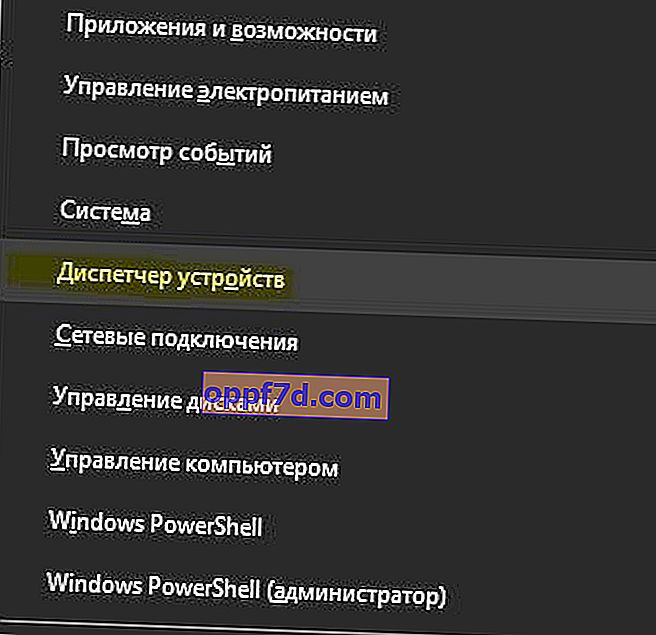
Trin 2 . Her skal du udvide hver kategori og finde den enhed, der viser et gult udråbstegn. Højreklik på enheden, og vælg indstillingen " Opdater driver" . Følg instruktionerne på guiden på skærmen, og fuldfør opdateringsproceduren. Efter opdatering af driveren skal du kontrollere, om problemet er løst. Hvis du har svært ved at opdatere en bestemt driver, kan du gå til Windows Update og se efter opdateringer.

2. Se efter BIOS-opdatering
Hvis opdatering af driveren ikke løser problemet, skal du prøve at opdatere BIOS. Mulige årsager til ovenstående fejl kan også være forskellige problemer som BIOS-inkompatibilitet, hukommelseskonflikt osv. Derfor er du nødt til at opdatere BIOS på din Windows 10-pc. For at gøre dette skal du gå til bundkortproducentens websted og kontrollere, om den seneste opdatering findes. ... Før du besøger webstedet, skal du kende bundkortets produktnavn.
Bemærk. Nogle gange har du måske lidt problemer med at opdatere BIOS selv. Det er derfor nyttigt at besøge producentens websted, da BIOS enten er i .zip- eller .exe-format. Virksomheden leverer alle nødvendige installationsinstruktioner på sit officielle websted. Bare besøg deres websted, download "BIOS" -opdateringen og følg instruktionerne. Nedenfor vil jeg efterlade nyttige links, da jeg allerede har gjort dette, og de kan være nyttige for dig.
- Sådan opdateres BIOS.
- Sådan finder du ud af BIOS-, UEFI- og bundkortversionen.
3. Udfør SFC- og CHKDSK-scanning
SFC : Udfør en scanning og reparation for integriteten af systemfiler i Windows. Indtast cmd i søgemenuen, og højreklik på den. Vælg derefter kør som administrator.

Skriv eller kopier kommandoen i det sorte vindue, sfc /scannowog tryk på Enter for at starte scanningen. Scanningen kan tage noget tid, når den er overstået, vil du se resultatet, og genstart derefter din pc.

CHKDSK : Lad os nu kontrollere harddisken og gendanne dårlige sektorer. Kør kommandoprompt tilbage som administrator, og indtast kommandoen chkdsk /f /r. Hvis du bliver bedt om at trykke på Y, skal du trykke på og følge instruktionerne på skærmen. Genstart din pc i slutningen af processen.
En komplet guide til, hvordan du gendanner og retter harddiskfejl.