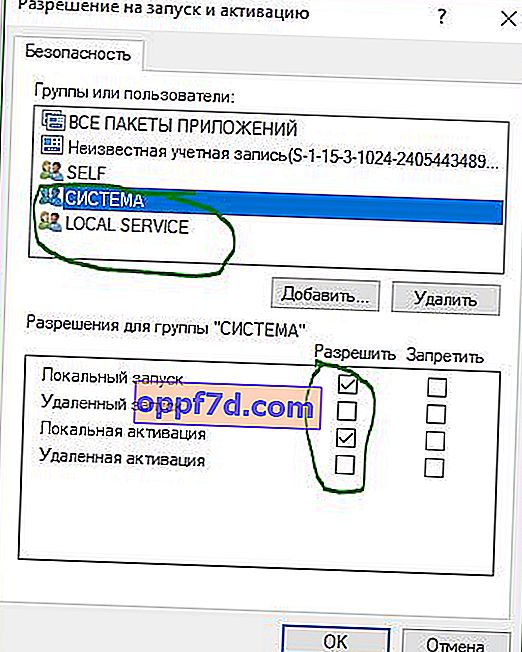Hændelses-ID 10016 DistributedCOM Windows 10-fejl er et af de bedst kendte problemer, som brugere støder på i systemloggen. Denne fejl udløses, når visse processer ikke har adgangsrettigheder til DCOM-komponenter, der er nævnt i hændelseslogfiler. Dette begrænser den fejlfri drift af computeren, hvilket i sidste ende irriterer brugerne. Systemet tilstopper straks "Event Viewer" med tusindvis af beskeder med begivenhedsdisplays.
Undersøgelse afslører, at når du forsøger at starte DCOM-serveren med en applikation, har du ikke nogen tilladelse til det, og du vil modtage følgende fejl i Event Viewer: " Applikationsspecifikke tilladelsesindstillinger giver ikke lokal aktiveringstilladelse til COM-serverapplikationen " ... For at have et klart koncept og undgå fejl, vil vi opdele hele proceduren i fire sekventielle sektioner. Lad os straks komme til dem. Vi vil fokusere på at løse denne irriterende fejl i Event ID 10016 DistributedCOM Windows 10- hændelsesloggen ved at følge instruktionerne nedenfor.
Opret et systemgendannelsespunkt, inden du fortsætter med reparationen .
Ret begivenheds-ID 10016 DistributedCOM fejl
Proceskontrol
Trin 1 . Først og fremmest skal du sortere processen eller tjenesten forbundet med fejlkode 10016. Dernæst finder du en beskrivelse af fejlen lige nedenfor i fanen "generelt" eller "detaljer". Kopier CLSID fra beskrivelsen. Det kan se ud som {D63B10C5 ....
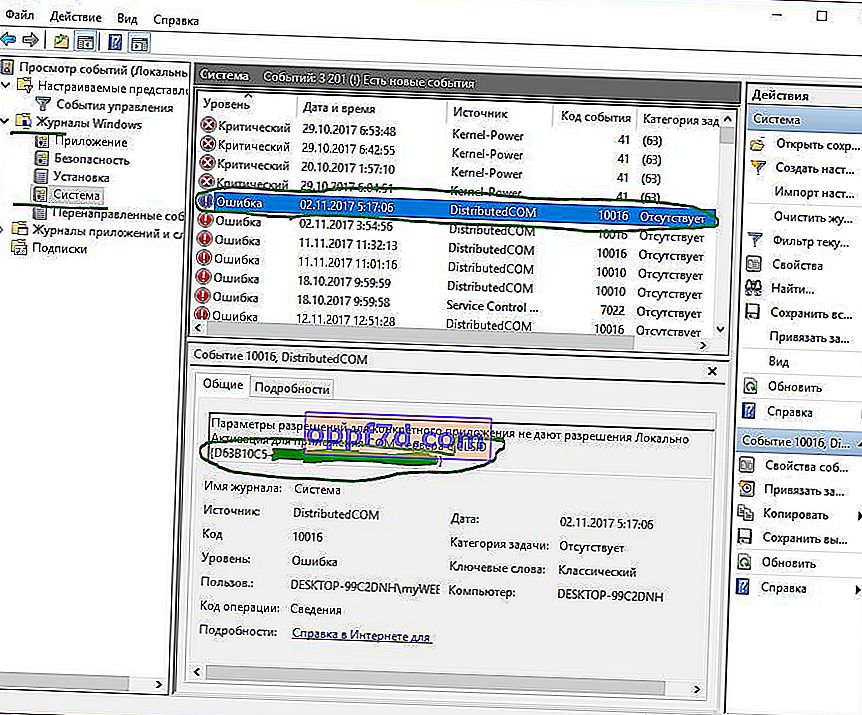
Trin 2 . Lad os åbne registreringseditoren nu. Tryk på Win + R- tastekombinationen, og skriv regedit .

- I Registreringseditor skal du vælge Computer med et enkelt klik og klikke på Rediger > Find .
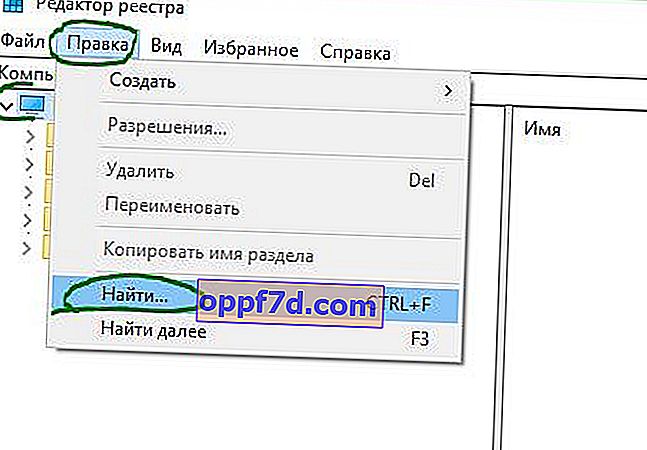
- Indtast din CLSID-nøgle i søgefeltet, som er af typen {D63B10C5 .... Marker afkrydsningsfeltet for kun at søge efter "sektionsnavne".
- Du får en nøgle på højre side, vælg den med musen en gang.
- I højre boks har du en "Standard" -tast med værdien RuntimeBroker . Husk denne værdi, det vil være nyttigt for os i fremtiden.
Den næste opgave er at køre et script for at foretage nogle ændringer i tilladelsessektionen, der findes i Component Services for den pågældende tjeneste.

Åbning af komponenttjenester
- Søg i vinduer " Component Services ", højreklik og vælg kør som administrator .
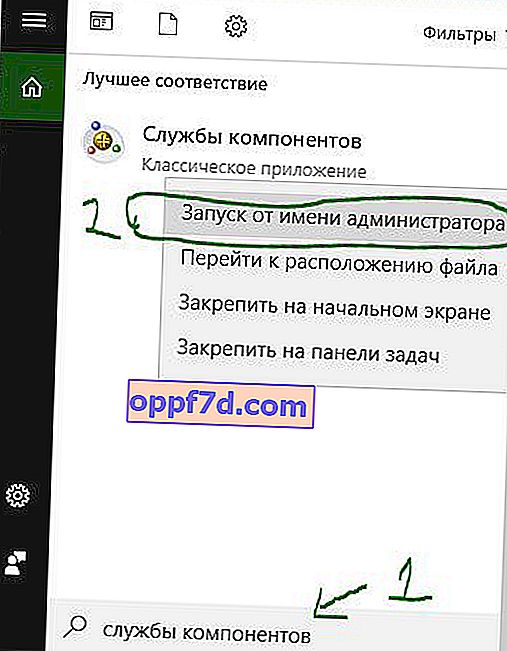
- Naviger til Component Services > Computere > Denne computer > DCOM Setup > og find RuntimeBroker på listen .
I nogle tilfælde kan der være to filer med dette navn. Du skal finde ud af, hvilken fil der er ansvarlig for fejlen, hvilket vi vil gøre nedenfor.
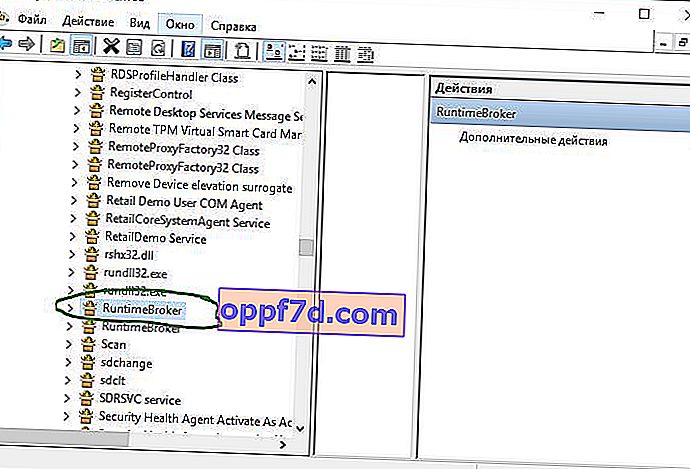
- Klik på de to filer ved navn RuntimeBroker, højreklik og vælg Egenskaber .
- I fanen "Generelt" vil " Application Code " huske det i to RuntimeBroker- filer .
- Sammenlign koden med fejlen i hændelsesloggen. APPID i fejlloggen skal matche applikationskoden i RuntimeBroker.

Fastsættelse af tilladelser
Når du endelig har sørget for, at dette er den fil, der giver fejlen, skal du følge disse trin:
- Klik for at se fanen RuntimeBroker egenskaber " Sikkerhed ".
- Knappen " konfigurer " skal være aktiv.
- Følg nedenstående trin for at aktivere indstillingerne. (Kør ikke PowerShell-script).
At køre et PowerShell-script vil aktivere denne opsætningsknap ved hjælp af en kommando, men jeg anbefaler at bruge denne metode, hvis du ikke fik det hele i orden. Spring over dette Run PowerShell Script-trin, hvis du kommer tilbage til det senere.
Kørsel af et PowerShell-scriptFor at omgå denne fejl skal du redigere nogle tilladelser i sektionen Component Service i RuntimeBroker- nøglen . Inden du fortsætter med ændringen, skal du køre et script for at hjælpe dig med at ændre tilladelserne. Så vil du forstå, hvorfor vi gjorde det.
Trin 1 . Tryk på Win + X- tastekombinationen, og vælg Windows PowerShell (Admin) .
Trin 2 . Download kodefilen nedenfor. Pak det downloadede arkiv ud, det indeholder en tekstfil med koden.
Upload fil
Trin 3 . Indsæt det downloadede script fra filen i en PowerShell-kommandolinje.
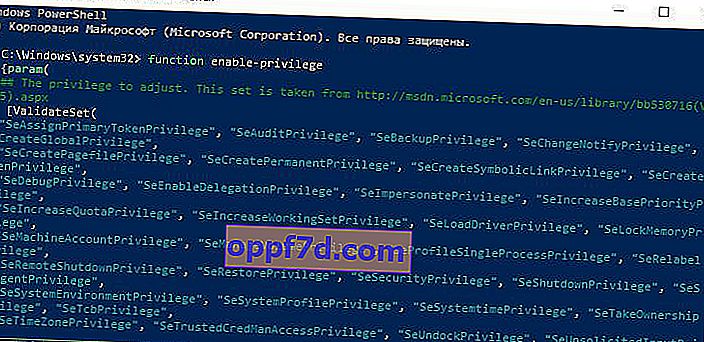
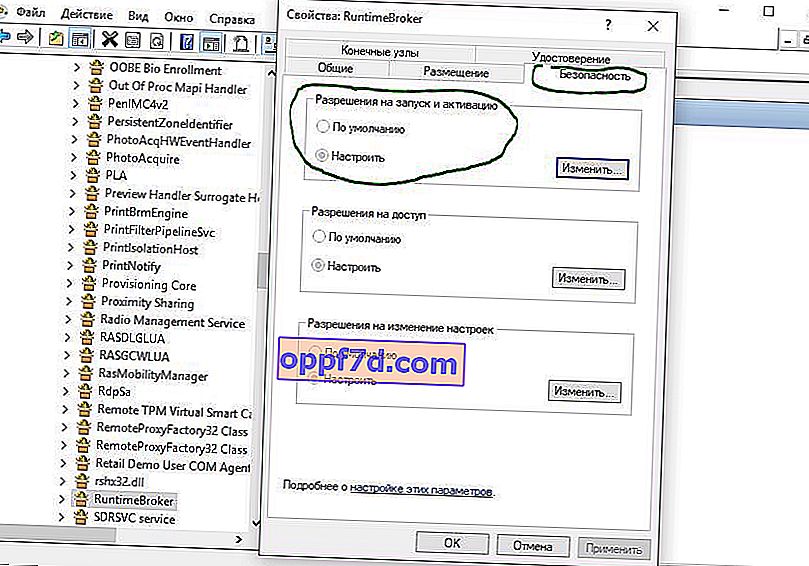
- 1-2. Kopier " Application Code " i Services and Components, RuntimeBroker-komponenten.
- 3. Åbn Registreringseditor, klik på Rediger> Find, og indsæt den applikationskode, du kopierede før. Højreklik på den fundne nøgle i registreringsdatabasen, og vælg " Tilladelser ".
- 4. Klik videre på " Avanceret " i vinduet .

- Klik på " Skift " i vinduet over "Ejer ".
- I det næste vindue skal du klikke på " Avanceret " nedenfor .
- Klik på " Søg " til højre, og vælg " Administratorer " på listen nedenfor .
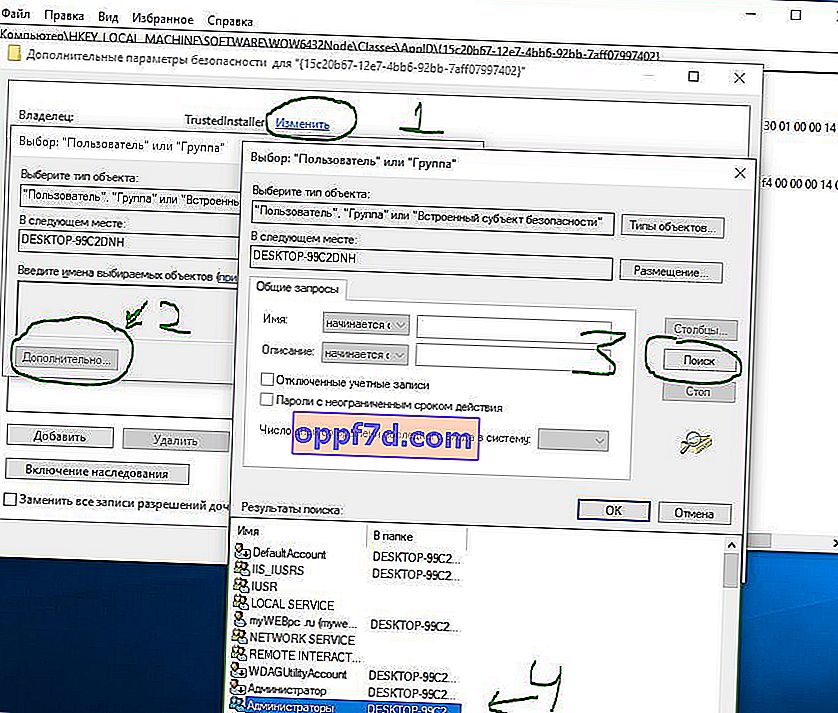
- Gå nu tilbage til komponenterne til ejendommen til RuntimeBroker-filen, og vi kan se, at knappen " konfigurer " nu er interaktiv.
- Et advarselsvindue vises, og klik på Slet, hvis du ikke kunne få powerShell-scriptkoden.
- Klik på Annuller, hvis powerShell-scriptkoden hjalp dig.
- Klik på Skift ud for knappen "Konfigurer" i kolonnen "Start- og aktiveringstilladelser".
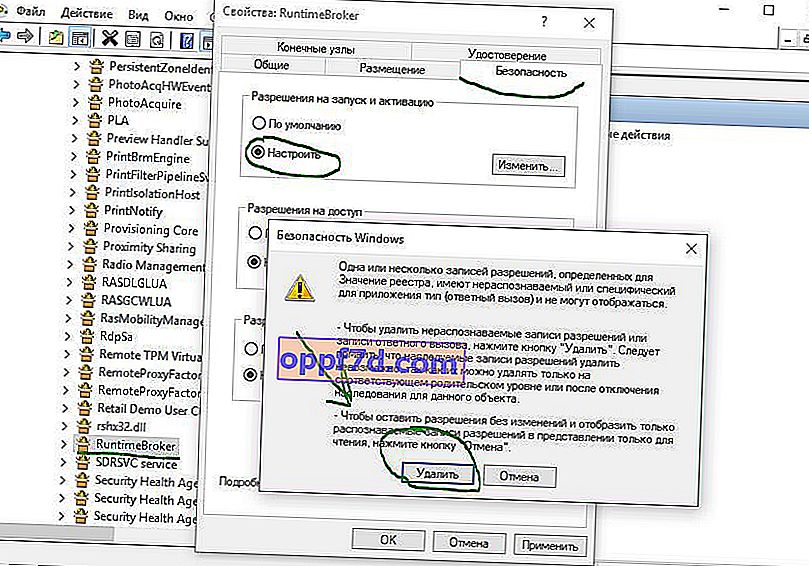
Tilsæt grupper systemet og lokal service .
- Klik på " Tilføj " i vinduet, hvor der er konti .
- Nedenfor er knappen " Avanceret ".
- Klik på " Søg " på siden.
- Find den lokale LOKALE SERVICE, og klik på OK.

- Tilføj " System " på samme måde som beskrevet ovenfor .
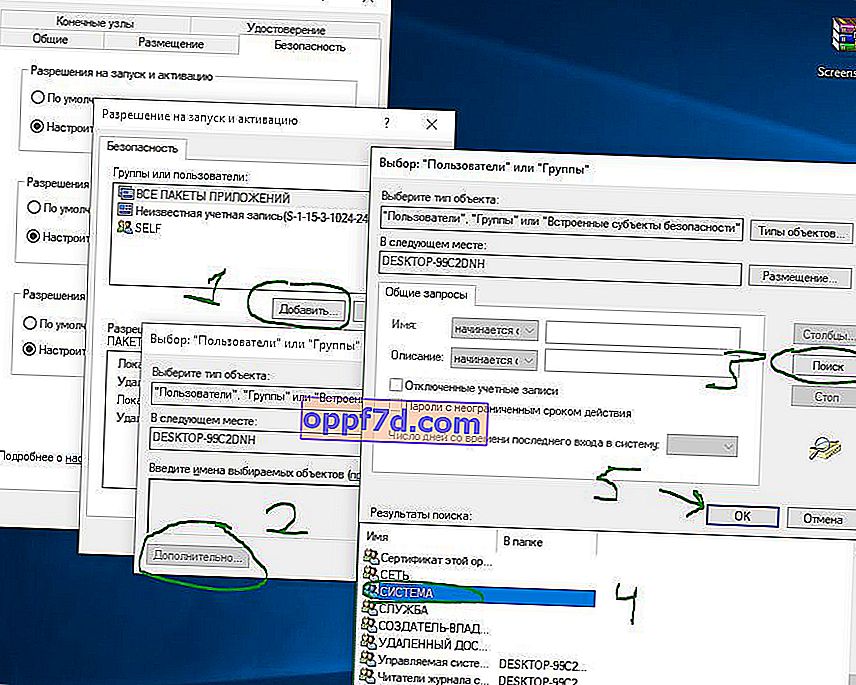
- Nu har du to grupper systemet og lokal service , skal du klikke på hver af dem og markere felterne "Local lancering" og "Local aktivering".
Genstart din computer, din bærbare computer og hændelses-ID 10016 DistribueretCOM-fejl skal være væk.