Den frygtede blå skærm af død, berygtet som BSOD, kan ødelægge din dag. Der er over 500 BSOD-fejlkoder, men den kritiske proces Died Stop- kode får mest opmærksomhed. BSOD'er er meget mindre almindelige på Windows 10 end i tidligere versioner af operativsystemet, men når de sker, bliver de irriterende, især på en weekenddag, når du beslutter at spille. Den kritiske proces, der stopper uventet, er ansvarlig for de fleste BSOD'er. Du kan fortælle ved at se fejlkoden 0x000000EF på en blå nedbrudsskærm.

På sit mest basale niveau er årsagen enkel: baggrundsprocessen, som Windows er afhængig af, er blevet ødelagt. Han kunne enten helt slette, eller hans data blev ændret forkert, beskadiget. Ved at grave dybere bliver det meget sværere at lokalisere det nøjagtige problem. Alt fra upålidelige drivere til hukommelsesfejl kan være en udfordrer. Endnu værre er der næsten uendelige scenarier, hvor BSOD'er kan forekomme. Måske sker dette kun når du spiller spil, når du starter din computer og logger ind, når du åbner et program, eller når du vågner din computer fra dvaletilstand. Lad os prøve at løse og rette denne Blue Screen Critical Process Died Error Code i Windows 10. Før vi går videre til mere komplekse løsninger, lad os starte med den nemmeste.
1. Kør fejlfindingsværktøjet til hardware og enheder
Windows tilbyder nu en bred vifte af specialiserede fejlfindingsværktøjer. Den ene er specielt designet til hardware- og enhedsproblemer. Følg trinene nedenfor for at køre fejlfindingsprogrammet.
- Åbn Indstillinger > Opdatering og sikkerhed > Fejlfinding > Rul ned, og vælg Hardware og enheder , og klik derefter på Kør fejlfinding . Dit system bruger et par minutter på at lede efter problemer og rapportere resultaterne.

2. Kør systemfilkontrollen
Det næste trin er at køre SFC System File Checker. Det er et velkendt værktøj, der automatisk kan reparere beskadigede systemfiler i Windows 10. I virkeligheden hjælper det ikke altid. Brugere bruger det mere af vane end af nødvendighed. I tilfælde af fejlkode 0x000000EF er dette dog et vigtigt fejlfindingstrin.
- Åbn en kommandoprompt som administrator. Indtast søgningen efter start cmd, højreklik og kør som administrator.
- Skriv kommandoen sfc / scannow på kommandolinjen og tryk på Enter. Processen kan tage lang tid. Når du er færdig, ser du en liste over eventuelle problemer og de trin, værktøjet tog for at rette dem. Husk at genstarte din pc.

3. Kør antivirusscanning
Stopkoden kan være forårsaget af malware på dit system. Ondsindet software kan ændre systemfiler og processer, hvilket gør dem ubrugelige. Du kan bruge enten Windows Defender eller en tredjeparts antiviruspakke. Bare sørg for at køre en dyb fuld scanning.
4. Kør installations- og serviceværktøjet
Hvis du stadig støder på fejl, er det tid til at gå videre til Deployment Image and Service Management (DISM) . Det reparerer det beskadigede systembillede.
- Kør kommandoprompt som administrator, og skriv DISM / Online / Cleanup-Image / RestoreHealth, og tryk på Enter. Processen tager normalt 10 minutter til en halv time. Bare rolig, hvis statuslinjen stopper ved 20 procent i et par minutter, det er normalt. Genstart computeren, når scanningen er afsluttet.

5. Opdater dine drivere
Dårlige drivere er en af de mest almindelige årsager til en stopkode. Derfor er det klogt at kontrollere, at ingen af dem kræver opdateringer. For at kontrollere status for dine drivere skal du højreklikke på Start- knappen , vælge Enhedshåndtering og gennemse listen for at se, om nogen drivere har et gult udråbstegn.
- Hvis du finder et udråbstegn, skal du højreklikke på den relevante enhed og vælge Opdater driver i genvejsmenuen.

6. Afinstaller de nyeste Windows-opdateringer
Hvis dit problem startede efter opdatering af Windows, kan du afinstallere de seneste opdateringer, så du kan se, om dit problem er væk.
- Åbn Indstillinger > Opdatering og sikkerhed > Windows Update > Se opdateringshistorik > Afinstaller opdateringer .
- I det nye vindue skal du afinstallere de seneste opdateringer til Windows 10. Måske viser den en liste over de næstsidste opdateringer, så bliver du styret af loggen.

7. Udfør en ren boot
Clean Boot er en starttilstand, der bruger et minimalt antal drivere, processer og programmer. Når du har startet din computer, kan du begynde at indlæse de manglende processer i et forsøg på at isolere problemet. For at køre en ren opstart af Windows skal du følge trinvise instruktioner nedenfor eller henvise til den komplette vejledning.
- Åbn Windows-søgefeltet.
- Skriv System Configuration, og tryk på Enter.
- Gå til fanen Tjenester.
- Marker afkrydsningsfeltet Vis ikke Microsoft-tjenester.
- Klik på Deaktiver alt .
- Vælg fanen " Opstart".
- Klik på Åbn Jobliste.
- Deaktiver alle elementer under fanen Startup .
- Genstart din computer.
8. Gendan systemet
Du kan prøve at rulle din computer tilbage til en tidligere tilstand ved hjælp af Systemgendannelse. Denne metode er mulig, hvis du aktiverede oprettelsen af gendannelsespunkter før fejlen Critical Process Died.
- Gå til Indstillinger > Opdatering og sikkerhed > Gendannelse > Kom godt i gang, og følg instruktionerne på skærmen.
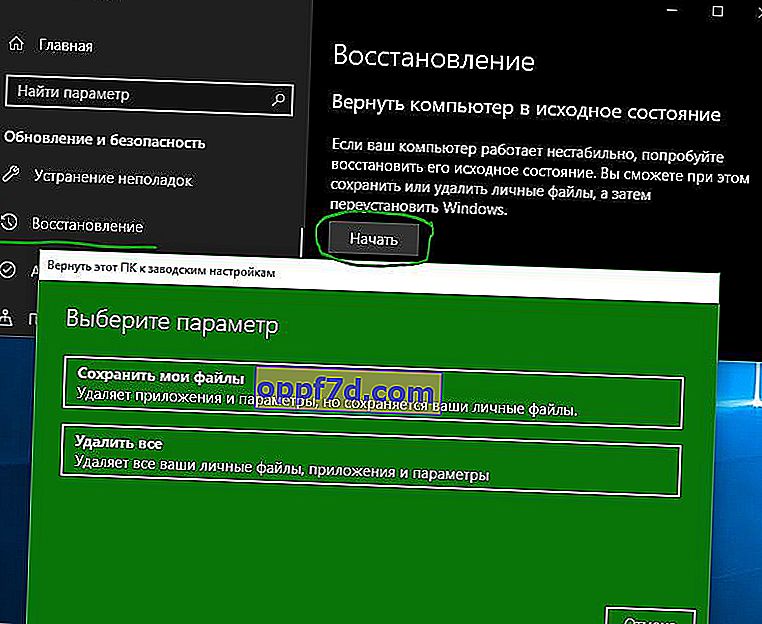
9. Opdater BIOS
Du kan prøve at opdatere din computers BIOS. Desværre er der ingen standardiseret metode til dette; det afhænger af din computerproducent. Se vejledningen til dit bundkortproducent eller bærbare mærke for anbefalinger. Du kan også se et eksempel på, hvordan jeg opdaterede BIOS på computerens bundkort.
Geninstallation af Windows: Hvis ingen af ovenstående tip løste dit problem, er geninstallation af Windows 10 som altid den bedste løsning.
