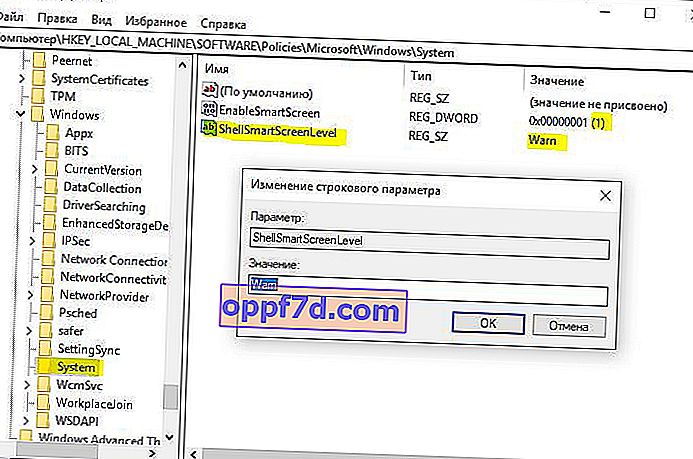SmartScreen-filter i Windows 10 hjælper med at beskytte din pc mod mistænkelige, ondsindede apps og filer. Derudover kan SmartScreen-filter muligvis også vise en advarselsmeddelelse, når man prøver at starte en ukendt applikation. Smart Screen bruger Microsofts cloud computing-teknologi til hurtigt at opdage, advare og blokere potentielt uønskede applikationer. Typisk kan du nemt slukke for SmartScreen-filteret for ukendte apps med blot et par klik og starte appen eller filen efter behov.
Deaktiver SmartScreen i Windows 10
1. Brug af Windows-sikkerhed
Den nemmeste måde at slå SmartScreen-filter fra er at bruge indstillingerne fra Windows Sikkerhedscenter. Windows Defender indbyggede antivirus giver dig mulighed for at administrere SmartScreen-indstillinger for apps og filer , Microsoft Edge og Microsoft Store-apps separat.
Trin 1 . Åbn " Indstillinger "> " Opdatering og sikkerhed "> " Windows-sikkerhed "> Åbn tjeneste " Windows-sikkerhed "
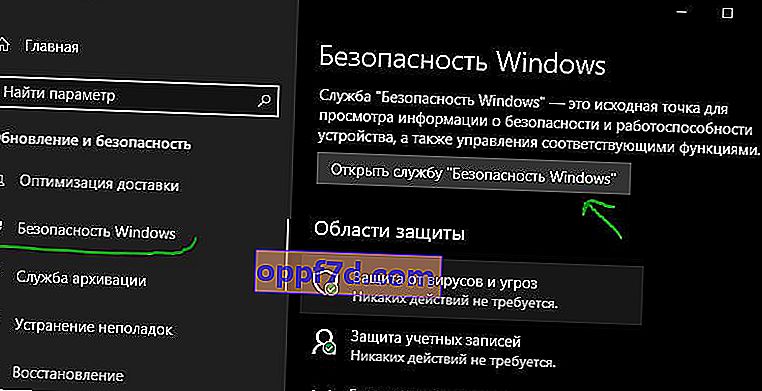
Trin 2 . Gå derefter til " Administrer apps / browser " og til højre vil du se, at SmartScreen er slået til for at advare om alle tre kategorier. For at deaktivere SmartScreen fuldstændigt skal du vælge Deaktiver i alle kategorier: Kontroller apps og filer for Microsoft Edge for apps fra Microsoft Store.
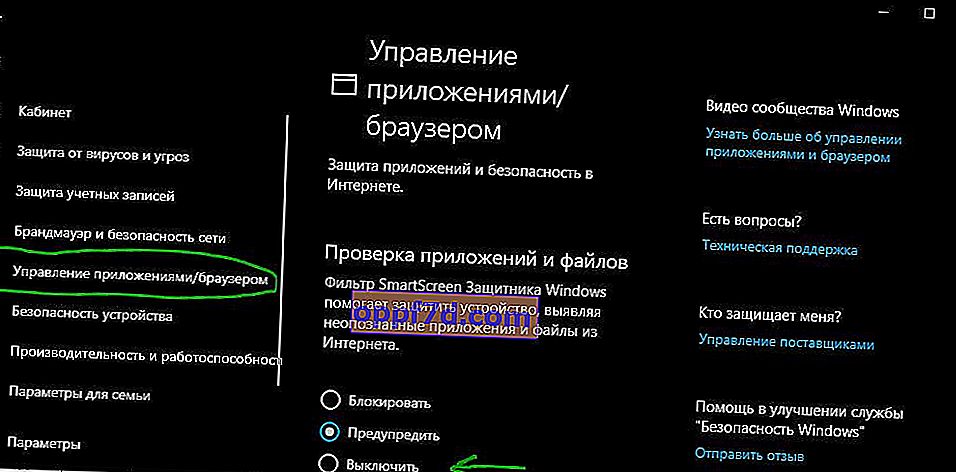
2. Brug af Group Policy Editor
For system- eller netværksadministratorer har Windows en bestemt politikindstilling i "Group Policy" -editoren til hurtigt at deaktivere SmartScreen i Windows 10.
Trin 1 . Tryk på Win + R-tastekombinationen, og indtast gpedit.msc for at åbne gruppepolitikker . I redigeringsprogrammet skal du navigere til Computer Configuration> Administrative Templates> Windows Components> File Explorer og til højre finde og dobbeltklikke på Configure Windows Defender SmartScreen- politikken .
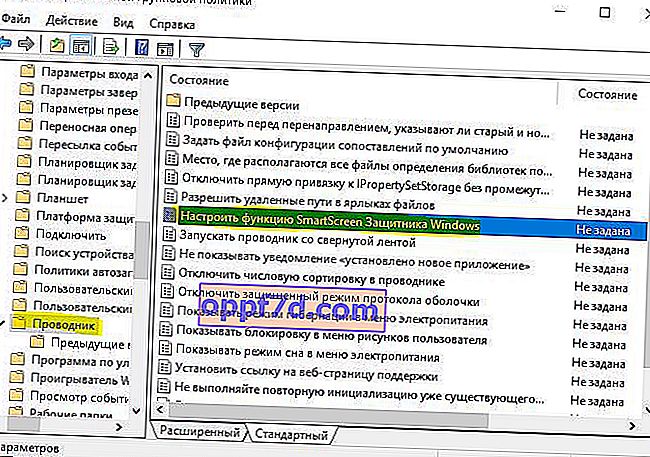
Trin 2 . I indstillingsvinduet skal du markere Deaktiveret for at slukke for SmartScreen-filteret. Genstart systemet, så ændringerne træder i kraft.

3. Brug af registreringseditoren
Windows 10 hjemmebrugere har ikke adgang til gruppepolitisk editor. Du kan dog bruge Registreringseditor til at deaktivere SmartScreen-filter. Opret et gendannelsespunkt, før du redigerer registreringsdatabasen.
Trin 1 . Tryk på Win + R, og skriv regedit for at starte Registreringseditor, og naviger derefter til følgende sti:
HKEY_LOCAL_MACHINE\SOFTWARE\Policies\Microsoft\Windows\System
Højreklik på et tomt sted med højre museknap Ny> DWORD32-parameter (32 bit). Navngiv det EnableSmartScreen, dobbeltklik på det, og indstil værdien til 0 . Genstart din pc.
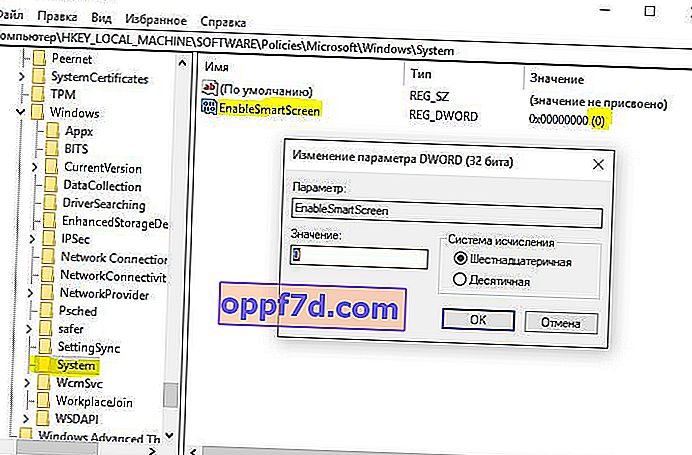
Trin 2 . Hvis du har brug for at slå SmartScreen til igen, skal du indstille værdien til 1 for EnableSmartScreen . Dernæst skal du indstille blokeringsniveauet. For at gøre dette skal du højreklikke i højre rude og vælge Ny> Stringparameter og navngive den ShellSmartScreenLevel . Dobbeltklik derefter og indstil værdien:
- Advarsel - Viser en advarsel, men du kan omgå den.
- Blokering - Viser en advarselsmeddelelse og blokerer lanceringen af et program eller en fil.
Når du er færdig, skal du genstarte dit system.