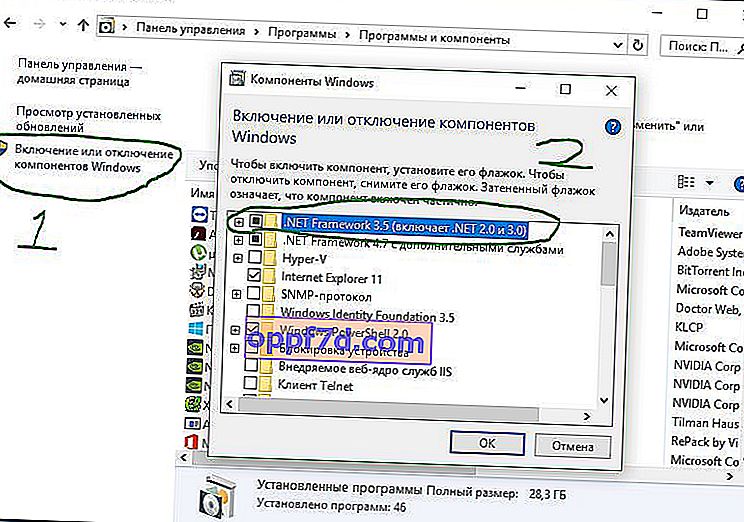På trods af betydelige forbedringer i løbet af de sidste par år har Windows stadig en tendens til at kaste en tilfældig fejlkode. Tidligere kiggede vi på, hvordan man fikser et kritisk procesdød stop med fejlkode 0x000000EF. Nu er det tid til at undersøge fejlkode 0x800F081F . Lad os se på, hvad der forårsager, og hvordan vi løser dette problem.
Hvad forårsager fejlkode 0x800F081F?
Fejlkode 0x800F081F er en af fire mulige fejlkoder, der indikerer det samme problem. De andre tre er fejlkode 0x800F0906, fejlkode 0x800F0907 og fejlkode 0x800F0922. Microsoft .NET Framework 3.5 inkompatibilitet forårsager alle disse fejlkoder. De vil typisk forekomme, når du aktiverer .NET Framework ved hjælp af enten installationsguiden, Image Servicing og Deployment Management (DISM) -værktøjet eller Windows PowerShell-kommandoer.
Du kan kun se disse koder på Windows 10, Windows Server 2016, Windows Server version 1709, Windows 8.1, Windows Server 2012 R2, Windows 8 og Windows Server 2012. I disse operativsystemer er Microsoft .NET Framework 3.5 ikke aktiveret som standard. Når du aktiverer denne funktion, forsøger Windows Update at hente .NET-filer sammen med andre nødvendige filer. Hvis din computer ikke er konfigureret korrekt, kan du se koder:
- 0x800F081F: Windows kunne ikke finde .NET-kildefiler til at fortsætte med installationen.
- 0x800F0906: Windows kunne ikke indlæse .NET-kildefiler og oprette forbindelse til Internettet eller installere en tjenerrolle eller -funktion.
- 0x800F0907: DISM mislykkedes, eller indstillinger for netværkspolitik forhindrer Windows i at oprette forbindelse til netværket.
- 0x800F0922: Behandling af .NET-installationsprogrammer eller almindelige kommandoer mislykkedes.
Sådan repareres fejlkoder 0x800F081F, 0x800F0906, 0x800F0907 eller 0x800F0922 på Windows 10
Heldigvis er metoderne til fastsættelse af de første tre fejlkoder de samme. For fejlkode 0x800F0922 skal du gå direkte til metode 2 .
Metode 1. Konfiguration af gruppepolitik
Bemærk. Gruppepolicy Editor er kun tilgængelig på Windows 10 Pro, Enterprise og Education. Heldigvis er der en løsning. Du kan tjekke guiden om, hvordan du får adgang til gruppepolitisk editor i Windows 10 Home.
1 . Tryk på Windows + R, skriv derefter gpedit.msc, og tryk på Enter . Kommandoen åbner vinduet Group Policy Editor.

2 . Gå derefter til Computer Configuration> Administrative Templates> System . På højre side skal du rulle lidt ned og finde " Angiv muligheder for installation af valgfri komponenter og reparation af komponenter ."

3 . Klik nu to gange på dette ord med musen for at åbne "indstillingerne". Længere i det nye vindue skal du sætte punktum på " Enabled ". Hvis fejlen fortsætter
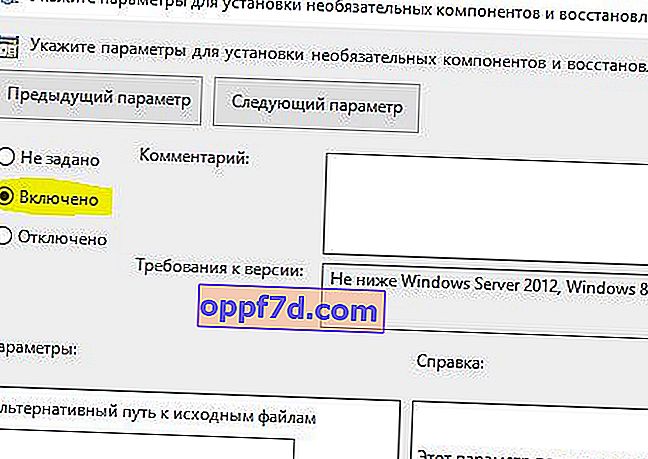
Metode 2: Aktivér .NET Framework ved hjælp af DISM-kommandoen
Bemærk. Dette er den eneste metode, der løser fejlkode 0x800F0922 og kræver brug af DISM for at aktivere .NET Framework.
1 . Før du starter hovedprocessen, skal du først sørge for, at du har et Windows 10 ISO-billede. ISO-versionen skal matche dit nuværende operativsystem nøjagtigt. Du kan downloade Windows officielt med et specielt værktøj. Har du downloadet et ISO-billede? Lad os så komme i gang.
2 . Først skal du montere det nyligt downloadede ISO-billede. Åbn Explorer (denne computer), find dit downloadede ISO-billede, og højreklik på det, og vælg " Opret forbindelse " i menuen . Således opretter vi en virtuel disk med Windows 10.
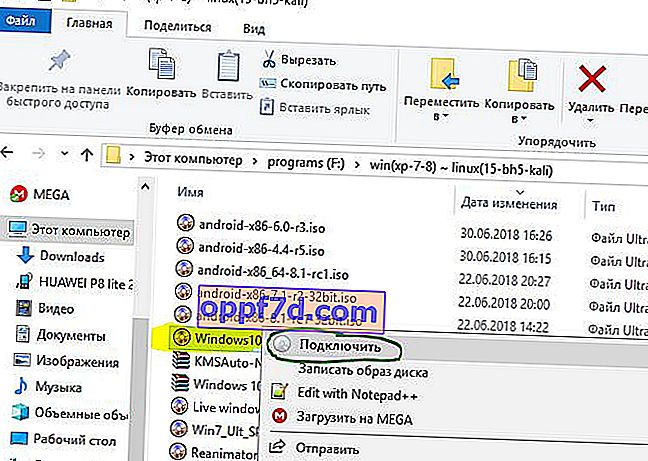
3 . Hvis processen var vellykket, vil du se Windopws 10 ISO på den virtuelle disk ved at åbne denne pc. Husk disknavnet, i mit tilfælde er det G.
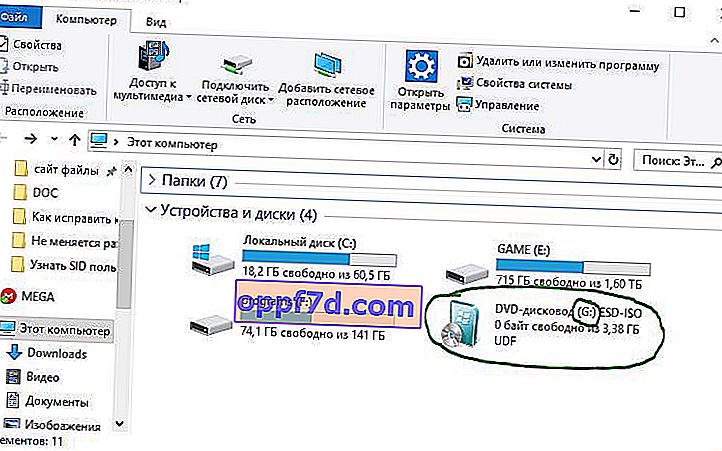
4 . Åbn nu "startmenuen" og søg efter cmd. Når du ser listen over resultater, skal du højreklikke på kommandoprompt og vælge Kør som administrator .

5 . Skriv følgende kommando i kommandopromptvinduet, dism /online /enable-feature /featurename:NetFx3 /All /Source:G:\sources\sxs /LimitAccess og tryk på Enter.

6 . Når du er færdig med processen med kommandolinjen, skal du åbne "Denne pc" og højreklikke på den virtuelt oprettede disk og vælge " Skub ud " i menuen . Således sletter vi vores tidligere oprettede virtuelle disk med Windows 10, så den ikke forstyrrer. Vi har ikke brug for ham mere. Genstart din pc og kontroller, om fejlen er løst.
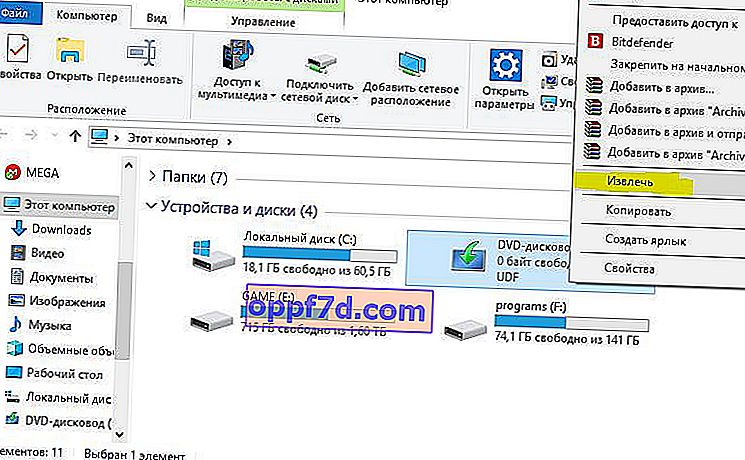
Geninstaller Microsoft .NET Framework 3.5
Når du har fulgt instruktionerne, er det tid til at installere .NET Framework 3.5 for at rette fejl 0x800F081F og relaterede koder.
1 . Tryk på Win + R, og indtast appwiz.cpl.
2 . Klik på venstre side " Tænd eller sluk for komponenter ." I det nye vindue skal du finde NET Framework 3.5 (inklusive .NET 2.0 og 3.0) på listen og markere afkrydsningsfeltet ud for det, og derefter klikke på OK. Installationsprocessen tager et par minutter afhængigt af din forbindelseshastighed. Kontroller, om fejl 0x800F081F er løst.