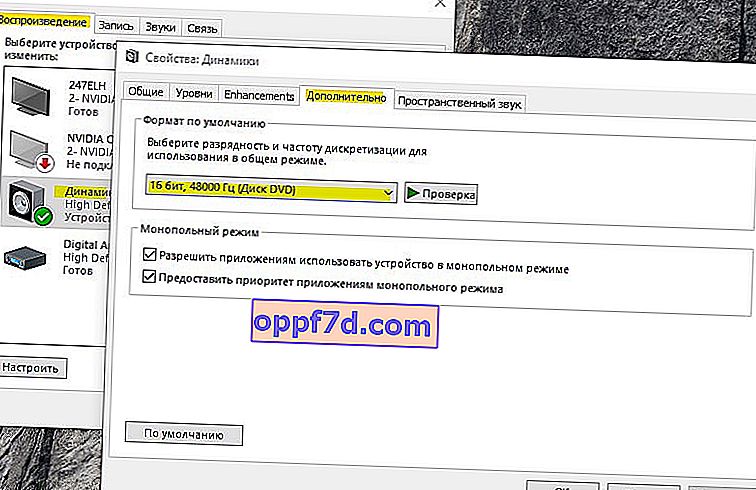Windows- lydenheds grafisolering kører under procesnavnet audiodg.exe , som bruges i Windows 10 og er et system, der fungerer isoleret fra standard Windows Audio-tjenesten. Denne proces isolerer systemlyde fra tredjeparter fra Windows-systemlyde og sikrer, at Windows ikke dæmper lyd fra tredjepart. Det er også muligt at styre individuelle lyde fra applikationer, hardware og perifert udstyr, så du kan justere lydstyrken til et lavere eller højere niveau for en individuel applikation.
Lejlighedsvis i Jobliste kan du finde ud af, at Audio Device Graph Isolation, også kendt som audiodg.exe, forårsager en høj CPU- eller hukommelsesbelastning. Dette kan skyldes en beskadiget eller gammel lyddriver, tredjepartssoftware, malware eller aktiverede effekter kan indlæse Windows 10. Systemet. Lad os se, hvorfor audiodg.exe overbelaster processoren? Hvordan løser man høj CPU-brug? Og er audiodg.exe en virus?
Er Audiodg.exe en virus?
Audiodg.exe er ikke en virus. Denne proces er en del af Windows 10-filsystemet og er placeret i stien C: \ Windows \ System32. Det er værd at overveje, at malware kan have det samme procesnavn Audiodg.exe, i hvilket tilfælde der kan være stor belastning på processoren. Hvordan kontrolleres det, om det er en virus?
Tryk på Ctrl + Skift + Esc på dit tastatur for at åbne Jobliste. Find Audio Device Graph Isolation eller Audiodg.exe- processen , og højreklik på den. I pop op-menuen skal du vælge " Åbn filplacering ", og hvis du automatisk smides ad stien C: \ Windows \ System32 , er dette ikke en virus, men en legitim Windows-systemfil. Hvis du smides til et andet sted, skal du slette denne fil, sandsynligvis er det malware.
For fuld tillid anbefaler jeg at bruge Zemana- scanneren .
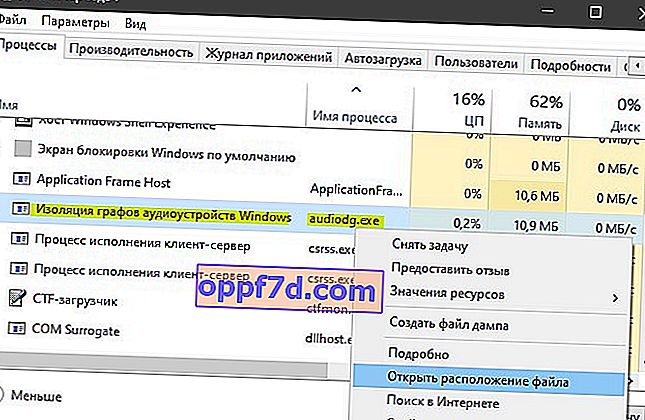
Ret høj CPU-brug ved Audiodg.exe-proces i Windows 10
Du bør vide, hvorfor dette problem opstod, hvad der blev gjort, installeret før det. Et af de høje CPU-problemer er inkluderet lydeffekter, forældet software i sig selv, gamle spildrivere eller headsetdrivere. Lad os se på det i rækkefølge.
1. Deaktiver lydeffekter
Tryk på Win + R- tastekombinationen, og indtast mmsys.cpl for at åbne lydindstillingerne.

Højreklik derefter på den aktuelt tilsluttede enhed og vælg " Egenskaber ". Dette kan være lyd fra stationære højttalere, hovedtelefoner eller lyd fra en skærm, hvis den har højttalere. I mit tilfælde har jeg tilsluttet desktophøjttalere, og de er markeret med en grøn cirkel. Gå derefter til fanen " Forbedringer " og markér afkrydsningsfeltet " Deaktiver al forbedring " for at deaktivere alle lydeffekter. Klik på "OK" og kontroller, om Audiodg.exe indlæser processoren i task manager.
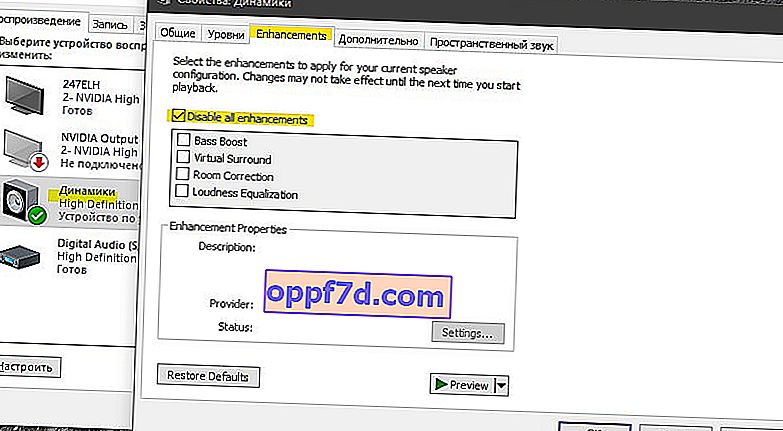
2. Deaktiver lydstyrkekontrol
Du skal konfigurere kommunikationsparametrene på fanen Lyd. Tryk på Win + R tilbage, og skriv mmsys.cpl for at åbne lydindstillinger. Gå til fanen Kommunikation , og indstil værdien til Ingen handling krævet , og klik derefter på OK.
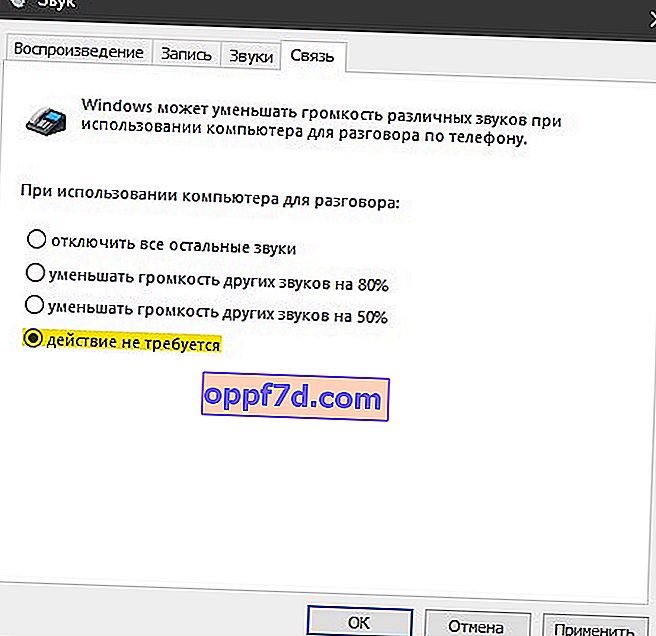
3. Opdater driveren til lydkortet
Tryk på Win + R, og indtast devmgmt.msc for at åbne enhedsadministratoren. Find " Lyd, spil og videoenheder " på listen, og udvid listen. Højreklik på lydkortet, og klik på Afinstaller . Genstart derefter Windows og download den nyeste lyddriver fra producentens websted.
Hvis du bruger det indbyggede lydkort, skal du downloade lyddriveren fra producenten, der lavede bundkortet. Hvis du f.eks. Bruger et Asrock H61-M bundkort, skal du gå til Asrock-webstedet og downloade den nyeste lyddriver. Genstart din pc efter installationen.
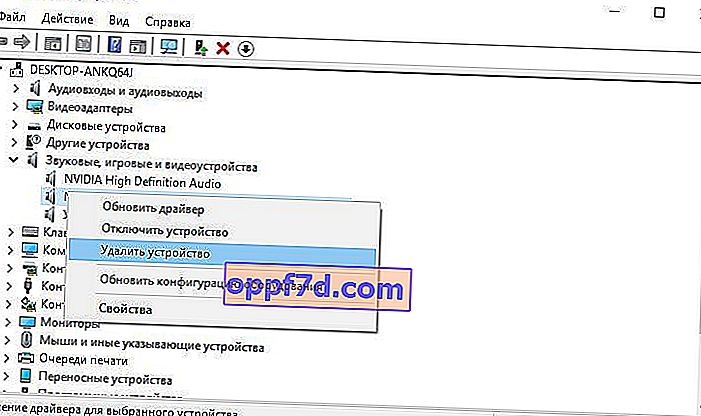
4. Softwareopdatering
Jeg løste problemet med isolering af lydenhedens graf ved at opdatere software som Logitech Gaming Software. Du har muligvis andre programmer til kommunikation med headsettet (mus, tastatur, hovedtelefoner osv.), Der installerer deres drivere til lyd og forhindrer systemprocessen audiodg.exe i at fungere.
Tryk på Win + R, og indtast appwiz.cpl for at åbne afinstallationsprogrammer. Find derefter på listen det program, der hører til headsettet, og afinstaller det. Genstart din pc og gå til producentens websted, i dette tilfælde Logitech, og download den nyeste version af programmet.
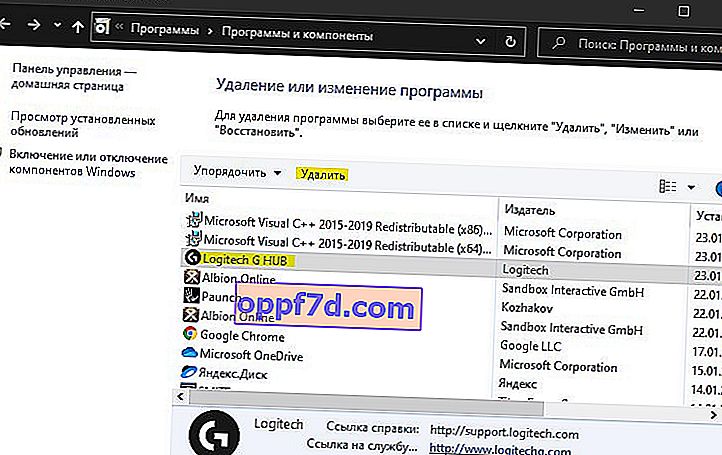
5. Skift lydsamplingshastighed
Samplingshastigheden måles i hertz eller kilohertz. Du bliver nødt til at ændre frekvensen på afspilningsenhederne. Tryk på Win + R- tastekombinationen, og indtast mmsys.cpl for at åbne lydindstillingerne. Højreklik på "Højttalere" og vælg " Egenskaber ". I det nye vindue skal du gå til fanen " Avanceret " og prøve at vælge frekvenser igen. Jeg anbefaler at starte lavt ved at trykke på OK hver gang. Bemærk også de to punkter i kolonnen "Eksklusiv tilstand" nedenfor. Prøv at deaktivere dem og kontrollere CPU-belastningen af Audiodg.exe-processen i Jobliste.