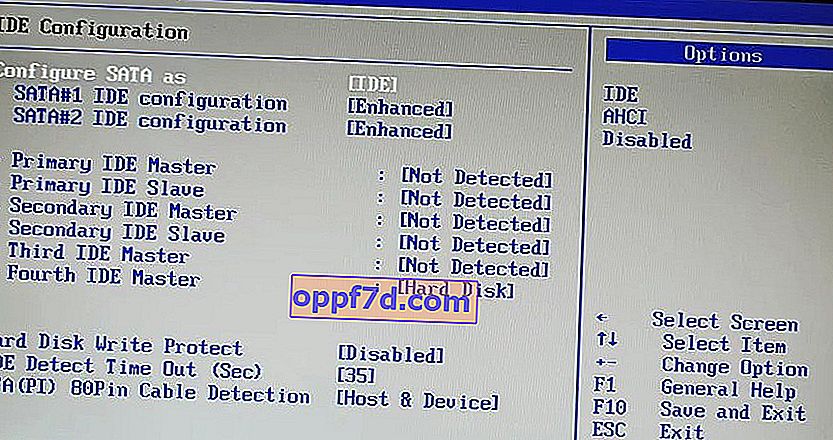Installation af Windows 10 på en pc er meget let. Alt du skal gøre er at oprette et bootbart USB-drev, indsætte det og følge guiden. Når du installerer, beder Windows 10 dig om at vælge en partition. Typisk vælger du bare den ønskede partition eller det ønskede drev fra listen, og Windows gør resten af processen. Dog kan Windows nogle gange vise dig en fejlmeddelelse: " Vi kunne ikke oprette en ny eller finde en eksisterende partition ." Denne fejl kan forekomme af flere årsager, selv på perfekt fungerende SSD'er og harddiske. I denne vejledning vil vi gå over, hvordan man løser, hvad man skal gøre, og hvordan man løser denne fejl i Windows 10.
Kunne ikke oprette partition under installation af Windows 10
Lad os starte med enkle løsninger. Først og fremmest er fejlen ofte relateret til det faktum, at installations-flashdrevet har stor kapacitet, og Windows 10 kan ikke finde den eksisterende partition på grund af dette. For det andet, prøv at oprette et installations-flashdrev med en mindre lydstyrke, for eksempel 8 GB. Prøv også at fjerne USB-flashdrevet, når der vises en fejl, og hold den tilbage, og klik derefter på opdatering.
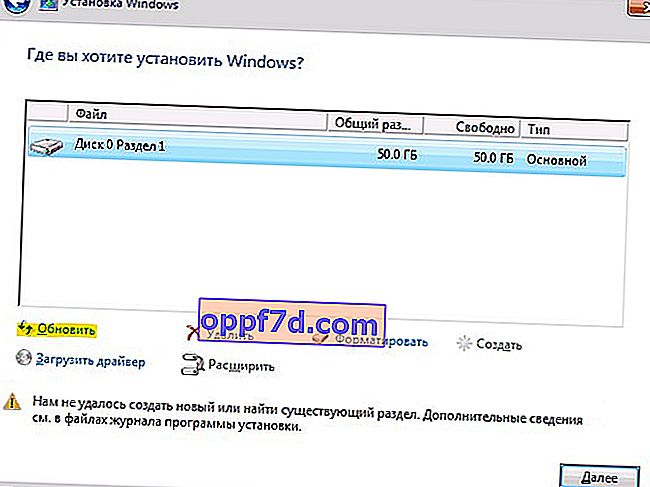
1. Afbryd yderligere drev
I dag bruges SSD-drev meget ofte til installation og kørsel af Windows og en almindelig harddisk til lagring af data. Når du bruger flere harddiske, skal du frakoble alle harddiske undtagen den primære harddisk, som du installerer Windows på. Efter at have afbrudt alle andre harddiske, skal du prøve at installere Windows igen og se, om du kan fortsætte med installationen.
2. Afbryd alle USB-drev
Bortset fra den faktiske bootbare Windows 10 USB-stick, hvis du har andre USB-drev og CD-hukommelsessticks tilsluttet dit system, kan Windows i sjældne tilfælde forveksle disse drev med almindelige harddiske. Frakobl disse ekstra USB-drev eller cd-hukommelsessticks, og prøv at installere Windows igen.
3. Brug USB 2.0-port
Hvis du bruger et USB 3.0-startbart drev til at installere Windows, kan det være grunden til, at Windows giver dig denne særlige fejl. For at løse dette problem kan du prøve at bruge USB 2.0. USB 2.0 er normalt blå porte i en computer eller bærbar computer , bare indsæt det bootbare USB-flashdrev i en anden port på computeren.
4. Gør partitionen aktiv
Denne metode sletter ALLE data på den valgte harddisk.
Hvis ovenstående metoder ikke fungerer, er det afsnit, som du prøver at installere Windows 10 på, muligvis ikke aktivt. For at aktivere en sektion skal du få adgang til kommandolinjen. For at få adgang skal du vende tilbage til den oprindelige Windows-installationsskærm og klikke på Systemgendannelse > Fejlfinding > Link til kommandoprompt . Flere detaljer på billederne, hvordan du kører kommandolinjen i Windows 10-gendannelsesmiljøet.
- Vi åbnede kommandolinjen og sætte kommandoen diskpart , tryk "Enter".
- Dernæst skal du indtaste listen disk- kommando for at se alle tilsluttede diske til computeren.
- Find det drev, hvor du vil installere Windows. I mit tilfælde er disknummeret " 1 ", da jeg indtastede kommandoer til flashdrevet.
- Indtast følgende kommando, vælg disk 1 for at vælge disken. Husk at udskifte "1" med dit aktuelle disknummer.
- Næste, rengøring af den valgte disk ren .
- For at oprette den primære disk skal du køre kommandoen Opret partition primær .
- Aktivér det aktive afsnit .
- Ved aktivering skal du indtaste format fs = ntfs hurtigt for at formatere filsystemet til NTFS.
- Nu kan du tildele drevet ved at køre kommandoen tildele .
- Det er det, indtast exit for at afslutte diskpart-værktøjet og kommandolinjen.
Når du har lukket kommandoprompten, skal du genstarte din computer og prøve at installere Windows igen, og fejlen "Vi kunne ikke oprette en ny eller finde en eksisterende partition" skulle løses.
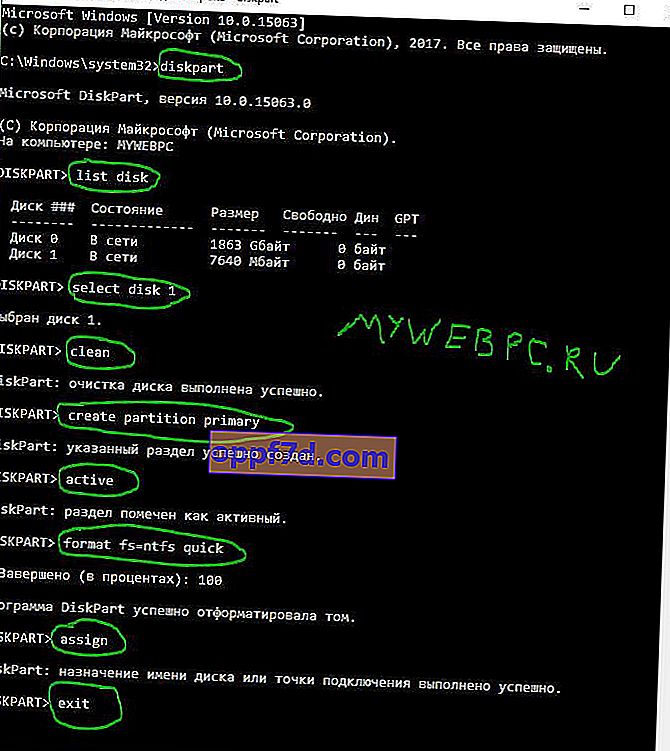
5. Konfigurer SATA-tilstand til IDE
SATA-drev er nyere end IDE, så nogle gange kan det gamle system ikke genkende det som et lokalt drev. Ændring af SATA-tilstand til IDE sikrer således, at systemet kan genkende det som et lokalt drev.
- Genstart computeren, og tryk på DEL eller F2 for at åbne BIOS.
- I BIOS skal du finde indstillingen Konfigurer SATA som og vælge IDE .
- Tryk på F10 for at gemme parameterændringerne.
BIOS og parameternavn er forskellige for alle, se i Google-billeder efter din bundkortmodel.