Har du overhalet skæbnen for Kernel Security Check Failure i Windows 10. april 2018 (1803) med en blå skærm? Er du ikke sikker på, hvad du skal gøre, og hvordan du løser det? Denne fejl opstår normalt på grund af vira, hukommelse og problemer med forældede drivere. Dit system viser uventet BSOD med nogle forslag, når denne fejl opstår. Kernel Security Check Failure (kernel security check error) kan vises i 4 scenarier: Efter at have vækket computeren fra dvaletilstand, efter opdatering af RAM (installation af en ny RAM-bar), under spillet (set i Witcher 3-spillet), når man bruger specifikke applikationer.

Sådan rettes fejl i kernesikkerhedskontrolfejl i Windows 10 (1803)
Der er to gange, hvor fejlen Kernel Security Check Failure vises i Windows 10. Den første er, når du ikke kan logge ind på dit skrivebord, og du får det hele tiden, når du tænder for din computer eller laptop. Det andet, når det nogle gange vises, fra tid til anden. Lad os se på trinnene for at eliminere de to muligheder.
1. Returner den gamle menu ved systemstart
Trin 1 . Opret et installations-USB-flashdrev til Windows 10. Gå til Microsofts websted, og download Windows 10, så bliver du bedt om at oprette et ISO-flashdrev.
Trin 2 . Start installationen af Windows 10 på din pc, og når vinduet med knappen "Install" vises, skal du klikke på " Systemgendannelse " nederst .
Trin 3 . Du vil blive overført til yderligere parametre. Gå derefter til Fejlfinding > Avancerede indstillinger, og vælg Kommandoprompt .

Trin 4 . Efter åbning af CMD skriv C:og tryk på Enter.
Trin 5 . Indtast derefter kommandoen, BCDEDIT /SET {DEFAULT} BOOTMENUPOLICY LEGACY tryk på Enter, indtast derefter Afslut, og tryk på Enter igen.
Trin 6 . Genstart derefter din computer og tryk straks på F8 ved opstartstid for at åbne startmenuen i sikker tilstand.
Trin 7 . Gå tilbage til skærmbilledet Vælg indstilling, klik på Fortsæt, og start din computer normalt.
2. Brug systemfilkontrol, hukommelsesdiagnostik og diskkontrol
Trin 1 . Hvis din Windows 10 ikke starter korrekt, skal du gå til Fejlfindingsindstillinger> Avancerede indstillinger> Bootindstillinger> Genstart og vælg Sikker tilstand ved at trykke på 4.

Trin 2 . Så snart computeren starter op på skrivebordet, skal du skrive cmd i søgefeltet og højreklikke, vælge Kør som administrator.

Trin 3 . På kommandolinjen skal du udstede kommandoen sfc / scannow og vente på, at processen er færdig. Du kan læse detaljeret om SFC-værktøjet.
Trin 4 . Dernæst skal du ikke lukke kommandolinjen og udstede kommandoen chkdsk / f / r. En komplet guide til gendannelse af harddisk.
Trin 5 . Gå til søgningen igen og skriv " hukommelsestester " højreklik på den, og vælg kør som administrator.
Trin 6 . Vælg indstillingen "Genstart og tjek". En scanning går, og i slutningen en fejlrapport, hvis sagen er i RAM-hukommelse. Den komplette guide til RAM-diagnostik.
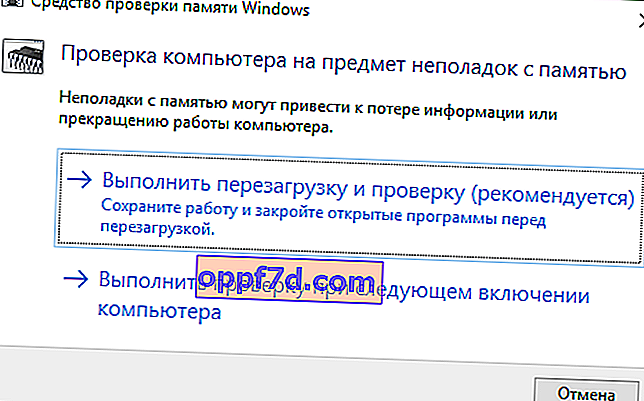
Trin 7 . Hvis du har gjort alt, og fejlen vises i normal tilstand, men den ikke er i sikker tilstand, er det sandsynligvis disse dårligt fungerende drivere. Start i fejlsikret tilstand, og gå til Enhedshåndtering ved at trykke på win + r og skriv devmgmt.msc. Prøv at identificere dårlige drivere, opdater eller fjern.

4. Tekniske anbefalinger og eksterne faktorer
- Hukommelsesslot - Hvis selve RAM-bjælken er skæv, forkert, kan der ofte opstå fejl i kernen Security Check Failure i Windows 10. Kontroller selve slotten på bundkortet for at se, om den er tilstoppet med støv. Prøv at omarrangere bjælkerne i forskellige slots og kontrollere, om fejlen vises.
- Harddisk - En forkert tilsluttet harddisk kan forårsage denne fejl. Kontroller alle chips for at se, om de passer tæt. Hvis du har flere harddiske, kan du prøve at frakoble dem og se, om problemet er løst.
- Windows 10-opdatering - Du skal altid bruge de nyeste opdateringer til Windows 10, Microsoft frigiver altid programrettelser for at rette eventuelle fejl. Gå til opdateringscenter og kontroller, om dit system er opdateret til den nyeste version.
- Scanning efter vira - Virus kan inficere systemfiler, og systemet begynder at give forskellige fejl. Tjek hele harddisken med et tredjeparts antivirus eller scanner. Hvis du ikke har det, skal du åbne standard Windows Defender og klikke på Scan helt.
- Overclocking-hardware - Overclocking kan forårsage en fejl på din pc. Så vend din computer tilbage til standard, og afinstaller "overclocking-softwaren", hvis du har en. Genstart derefter din computer.
- Systemgendannelse - Hvis du for nylig har stødt på denne fejl efter installation af software, kan du prøve "Systemgendannelse" for at rette den. Denne funktion giver dig mulighed for at fjerne applikationer og programmer, som du for nylig har tilføjet. Det giver dig også mulighed for at gendanne den tidligere konfiguration uden at miste filer, bortset fra det tidspunkt, hvor gendannelsespunktet blev oprettet.
- Nulstil din computer til sin oprindelige tilstand - Du kan nulstille din computer til standardindstillingerne, mens du gemmer filer. Hvis du ikke har noget at tabe, er den bedste løsning at nulstille hele systemet til "fabriksindstillinger". Gå til "optioner"> "opdateringscenter"> "reparation", og sæt din pc tilbage i sin oprindelige tilstand.
