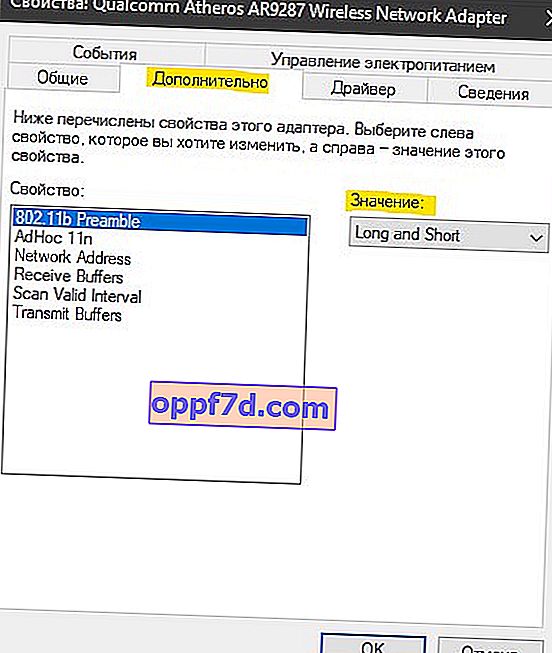Et meget almindeligt problem, når du opretter forbindelse til et WiFi-netværk i Windows 10 / 8.1, og du får fejlen kan ikke oprette forbindelse til dette netværk . Med dette problem viser Windows-systemet os ikke årsagerne eller koden til selve fejlen, hvilket komplicerer opgaven, og alt der er tilbage er at bruge alle mulige løsninger. Lad os se på, hvad du kan gøre, og hvordan du løser fejlen ved at oprette forbindelse til et trådløst WiFi eller lokalt Ethernet-netværk i Windows 10 / 8.1.

Mulige løsninger til netværksforbindelsesproblem i Windows 10
Hvis du ikke kan oprette forbindelse til dette WiFi-netværk, er det første, du skal gøre, at slukke for din computer eller laptop, slukke for dit modem og tænde for alt igen. Gå også til Windows Update og opdater til den nyeste version. I de fleste tilfælde, når det ikke er muligt at oprette forbindelse til WiFi-netværket, er det det faktum, at afstanden mellem modemet og enheden er lang og giver en ustabil forbindelse. Prøv at flytte enheden tættere på modemet, og kontroller forbindelsen til det trådløse netværk.
1. Opdatering af trådløse WiFi eller lokale Ethernet-kortdrivere
Tryk på Win + R- tastaturgenvejen , og skriv devmgmt.msc for at starte Enhedshåndtering.

Udvid "Netværkskort", og højreklik på netværksenhederne, og opdater dem. Hvis du ikke ved, hvor det lokale kort eller WiFi-kortet er, så styres af ordet Trådløs , dette er WiFi. Controlleren er et kablet LAN-kort.
Du kan også overveje at geninstallere dem og genstarte dit system. Hvis ovenstående metoder ikke virker, kan du prøve at downloade og installere driverne fra producentens websted.
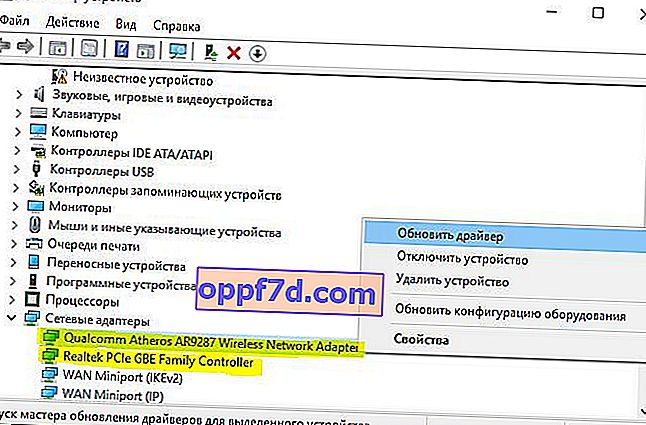
2. Start fejlfinding af netværksproblemer, hardware og enheder
Åbn Alle indstillinger> Opdateringer og sikkerhed> Fejlfinding. På listen til venstre skal du vælge rækkefølge diagnostisk hardware og enheder , netværkskort , indgående forbindelser .

3. Nulstilling af netværk
Hvis alt andet fejler, kan nulstilling af netværket måske hjælpe. Gå til Indstillinger> Netværk og internet> Status, og find til højre netværksnulstilling til højre . Dette nulstiller alle standardnetværkskortene.
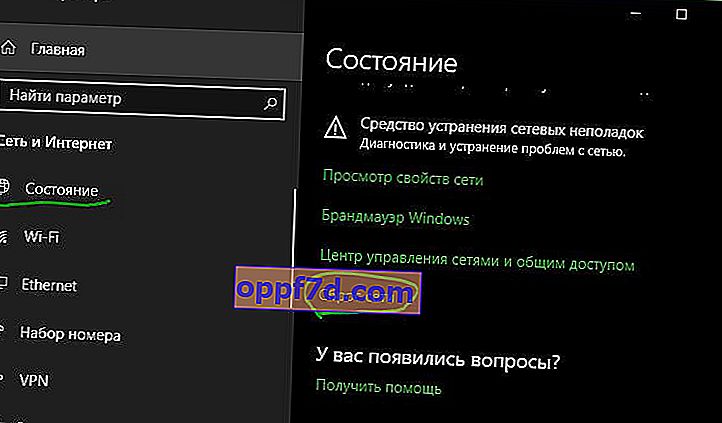
Hvis der er et problem med WiFi-forbindelsen, anbefaler jeg dig også at slette den eksisterende trådløse forbindelse. Åbn "Indstillinger"> "Netværk og internet"> "WiFi"> til højre, klik på ordet " Administrer kendte netværk ". Vælg derefter det netværk, du ikke kan oprette forbindelse til, fra listen, og klik på Glem . Hvis du har en enorm liste, og du ikke har brug for dem, så råder jeg dig til at slette unødvendige forbindelser.

4. Deaktiver IPv6
Tryk på tastaturgenvejen Win + R, og skriv ncpa.cpl for hurtigt at åbne netværkskort. Højreklik derefter på " Trådløs " WiFi og vælg " Egenskaber ". I egenskaberne skal du finde " IP version 6 (TCP / IPv6) " og fjerne markeringen i afkrydsningsfeltet, og derefter klikke på "anvend" og "OK". Genstart din computer, og prøv at oprette forbindelse til internettet via WiFi.
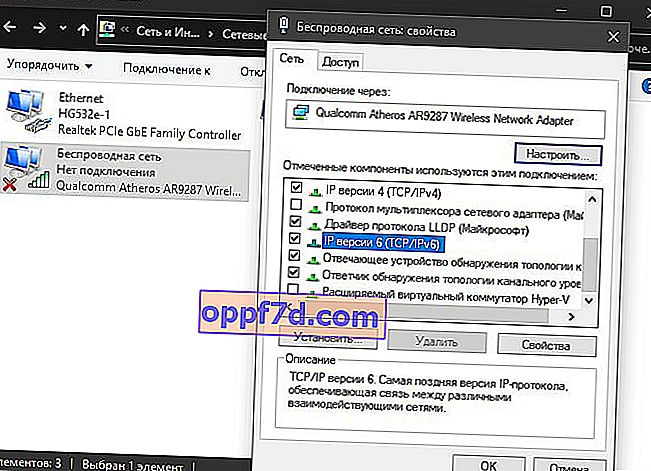
5. Installer DNS
Udbydere tilbyder deres egen DNS som standard, hvilket ikke gør deres job særlig godt. Vi bruger Googles DNS, som er hurtigere og bedre. Tryk på tastekombinationen på dit tastatur Win + R, og skriv ncpa.cpl . Højreklik på " WiFi Wireless " eller " Ethernet " afhængigt af hvilken forbindelse der giver netværksfejlen og vælg " Properties ". I egenskaberne finder du IP-version 4 (TCP / IPv4) og nedenunder skal du klikke på knappen " Egenskaber ". I den nye hest skal du indstille prikken til " Brug følgende DNS-adresser " og indtaste:
- 8.8.8.8
- 8.8.4.4
Marker afkrydsningsfeltet under "Bekræft parametre ved login" og OK.
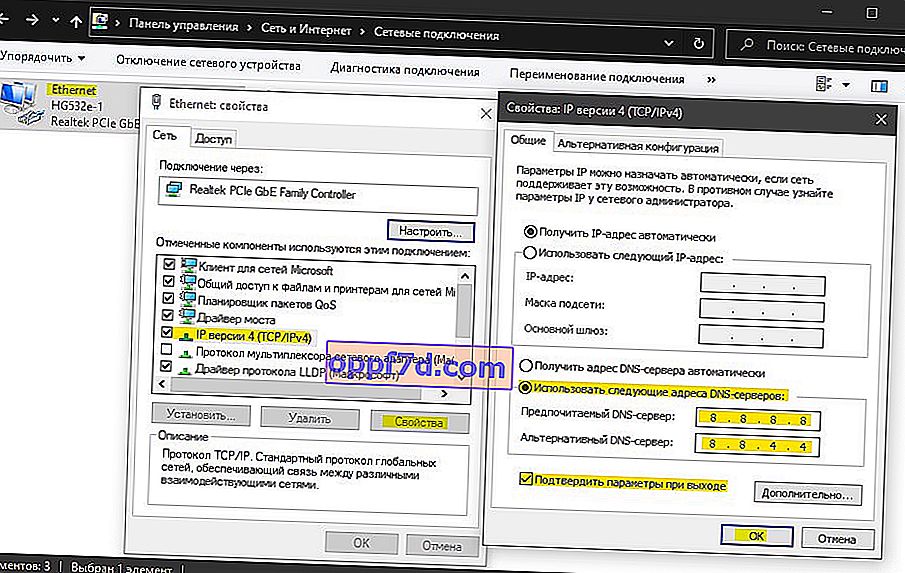
6. Forny IP-adresse
Kør kommandoprompt som administrator, og indtast følgende kommandoer i rækkefølge:
ipconfig /releaseipconfig /renew
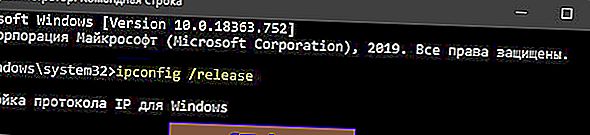
7. Skift trådløs tilstand
Den trådløse tilstand på WiFi-netværket på modemmet skal matche tilstanden på det trådløse WiFi-netværkskort. Tryk på tastekombinationen på dit tastatur Win + R, og skriv ncpa.cpl . Højreklik på det trådløse netværk, og vælg Egenskaber . Klik på knappen " Konfigurer " i det vindue, der vises .
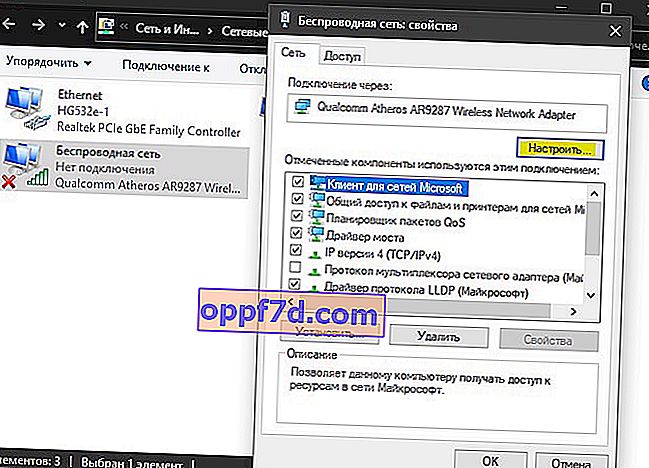
Gå til fanen " Avanceret " og vælg den tilstand, der bruges i din router (modem) i kolonnen " værdi ".
Du kan finde ud af den aktuelle tilstand i modemet ved at gå til modemparametrene. Se din modemmanual.