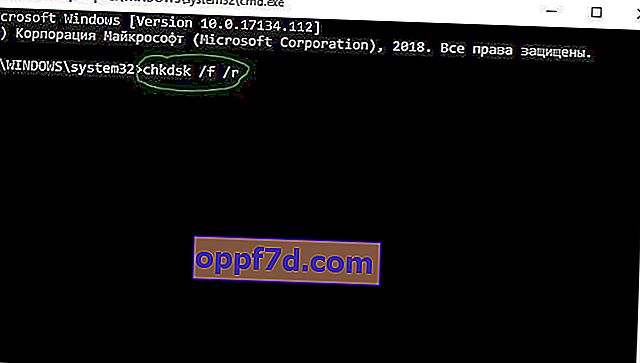Denne fejl på Windows 10/8/7 computer lader dig ikke engang tænde dit system og starte til dit skrivebord, når du begynder at starte operativsystemet. Fejlen lyder:
Bootkonfigurationsdata for din computer mangler eller indeholder fejl, fejlkode 0xc0000185. Alternativt kan du også se meddelelsen: Operativsystemet kunne ikke indlæses, fordi en påkrævet fil mangler eller indeholder fejl.
Boot-konfigurationsdata mangler, fejlkode 0xc0000185
Vi har brug for adgang til kommandolinjen, og nedenfor analyserer vi, hvordan du starter cmd i forskellige situationer, hvis du er en erfaren bruger og starter kommandolinjen, skal du følge trin 1. Da din computer ikke starter, skal du enten prøve at gå til "Avancerede startindstillinger »Start Windows 10 i fejlsikret tilstand, eller brug et bootbart Windows 10 USB-flashdrev til at starte din computer. Du kan komme ind i de "avancerede opstartsparametre" ved at genstarte pc'en tre gange. Det vil sige, at du tænder pc'en, venter, indtil den starter op til en fejl eller til en mørk skærm, og derefter pludselig trykker på genstartsknappen på selve pc'en og så videre tre gange. Hvis du ikke kan komme til skrivebordet gennem fejlsikret tilstand eller køre de "avancerede opstartsindstillinger", ville en fremragende løsning være at oprette et USB-flashdrev til installation med Windows 10.Når du startede fra installations-flashdrevet, skal du gå til punktet installation og klik derefter på linket " Systemgendannelse ". Derefter overføres du til "Yderligere downloadindstillinger".

I Avancerede startindstillinger skal du starte kommandoprompt eller fejlsikret tilstand for at komme til skrivebordet og skrivebordet og køre kommandoprompt der.

1. Gendan startkonfigurationsdata
Åbn en kommandoprompt og brug den til at genopbygge BCD ved at indtaste følgende kommandoer en efter en i rækkefølge, genstart derefter din pc og kontroller, om 0xc0000185- fejlen er løst :
bootrec /FixMbrbootrec /FixBootbootrec /ScanOSbootrec /RebuildBcd
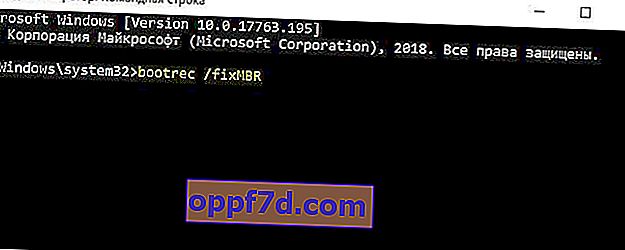
2. Brug automatisk opstartsreparation
Åbn vinduet Avancerede startindstillinger, og brug derefter Startup Repair.
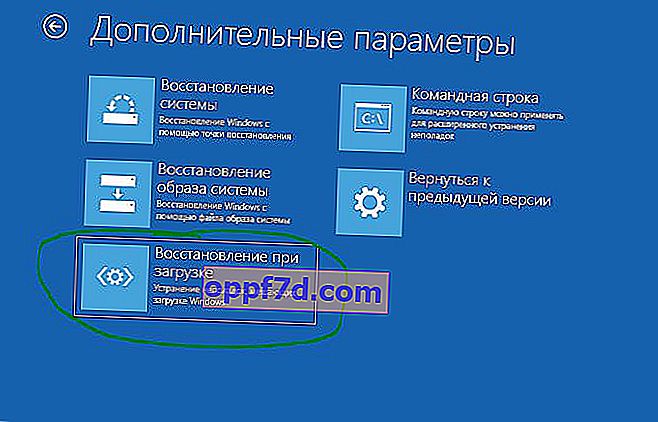
3. Brug Systemgendannelse
På skærmbilledet Avancerede startindstillinger vil du også se en systemgendannelsesmulighed. Prøv også dette.

4. Nulstil Windows 10
Hvis du har et systemgendannelsespunkt aktiveret, og du kan starte til skrivebordet, skal du prøve at rulle systemet tilbage til en fungerende tilstand. Hvis alt andet mislykkes, skal du bruge installationsmediet til at geninstallere Windows 10 fra bunden.
5. Kontroller hardwaren fysisk
Frakobl alle unødvendige enheder fra pc'en (flashdrev, kameraer osv.), Og kontroller, om dette løser fejlen 0xc0000185. Du kan også kontrollere, om din harddisk fungerer som den skal, da den kan forårsage ovennævnte problem. For at være sikker kan du køre kommandolinjen og indtaste kommandoen nedenfor, som forsøger at finde fejl på din harddisk og automatisk rette dem:
chkdsk /f /r