Hovedtelefoner er et uundværligt headset til kommunikation i spil, videokonferencer eller simpelthen for ikke at forstyrre stilhedstilstanden om natten. Nogle brugere står over for problemet, når hovedtelefonerne ikke fungerer på deres Windows 10-computer eller bærbare computer og spekulerer på, hvad de skal gøre? Hovedtelefoner i Windows 10 fungerer muligvis ikke af mange grunde, for det meste problemer i drivere eller tredjepartsprogrammer som Realtek HD Audio.
Hvad skal jeg gøre, når hovedtelefoner ikke fungerer i Windows 10
Da hovedtelefonerne kan tilsluttes via et 3,5 mm stik, USB eller Bluetooth, skal du kontrollere dem på en anden computer, bærbar computer eller telefon for at udelukke mekaniske skader. Prøv også at tilslutte dine hovedtelefoner til en anden USB-port eller et andet 3,5 mm stik på bagsiden af din computer i stedet for frontpanelet. Dette vil sikre, at selve porten eller stikket muligvis ikke fungerer.
Inden du går videre til den radikale måde, når hovedtelefoner ikke fungerer i Windows 10, skal du foretage nogle fejlfinding. Højreklik på ikonet "højttalere" i proceslinjen på proceslinjen, og vælg "Fejlfinding".

1. Skift lydenheden på hovedtelefonen manuelt
Når du tilsluttede hovedtelefonerne, skiftede de ikke automatisk, og i denne situation skal du manuelt indstille lydudgangen til hovedtelefonerne. For at gøre dette skal du åbne " Indstillinger "> " System "> " Lyd "> til højre " Kontroller lydenheder " og i kolonnen " Outputenheder " se om din hovedtelefonmodel er deaktiveret.
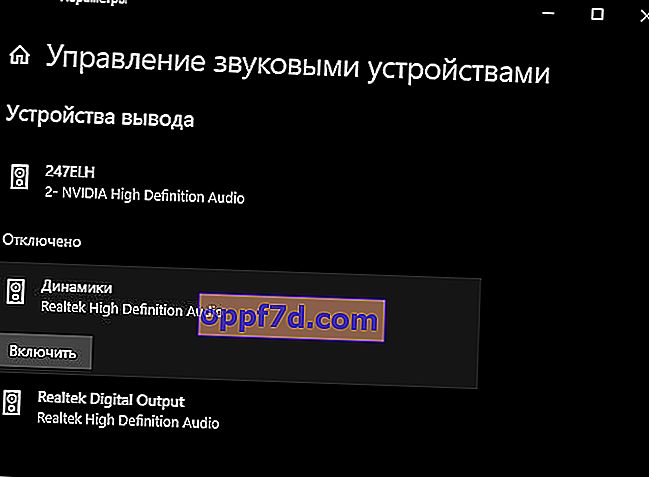
Gå nu et trin tilbage i indstillingerne, og vælg din lyddriver i kolonnen " Output ". Hvis du ikke ved det, kan du skifte parametrene en efter en, indtil lyden vises i hovedtelefonerne. For eksempel udsendes mine hovedtelefoner via Realtek "Speakers" -driveren, men der kan være en indikation af USB-porten eller en anden, hvis Reatek ikke er installeret i systemet.
Hvis der er problemer med mikrofonen, er kolonnen "Input" nedenfor. Gør det samme bare for lydindgang.
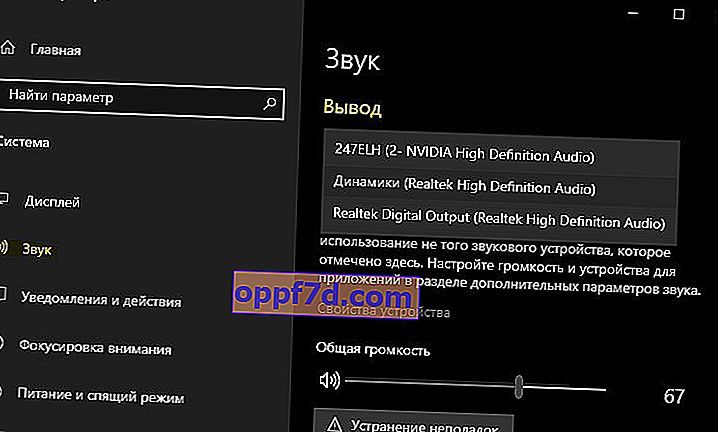
2. Genstart af lydtjenesten
Tryk på Win + R, og indtast services msc for hurtigt at åbne Windows 10.-tjenester. Find Windows Audio- tjenesten på listen, og dobbeltklik på den for at åbne dens egenskaber. Sørg for, at starttypen er automatisk. Stop tjenesten og start den tilbage, hvorved vi genstarter den.
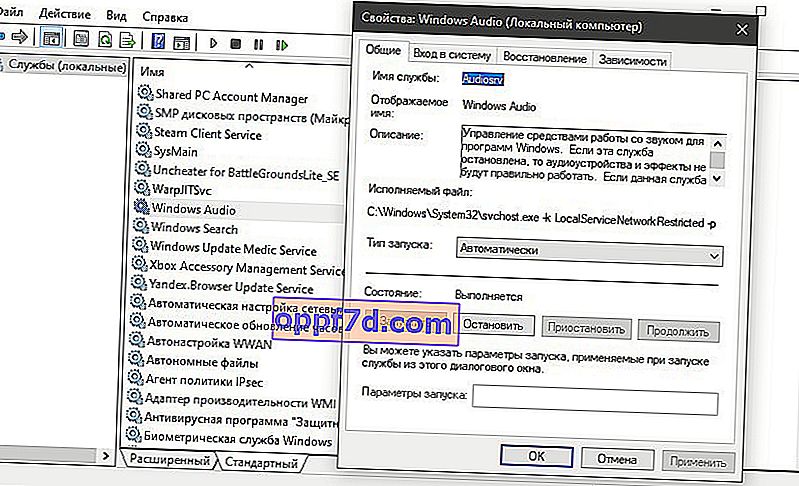
3. Opdater drivere
Tryk på Win + R- tastekombinationen, og indtast devmgmt.msc for at åbne enhedsadministratoren. Udvid de to kolonner " Lydudgange og lydindgange " og " Lyd-, spil- og videoenheder ". Identificer din enhed, og højreklik og vælg "Opdater driver" i de to kolonner. Du har muligvis en High Definition Audio Device , som er standard i Windopws 10.
Hvis hovedtelefonerne er tilsluttet via Bluetooth, skal du være opmærksom på Bluetooth-driveren.
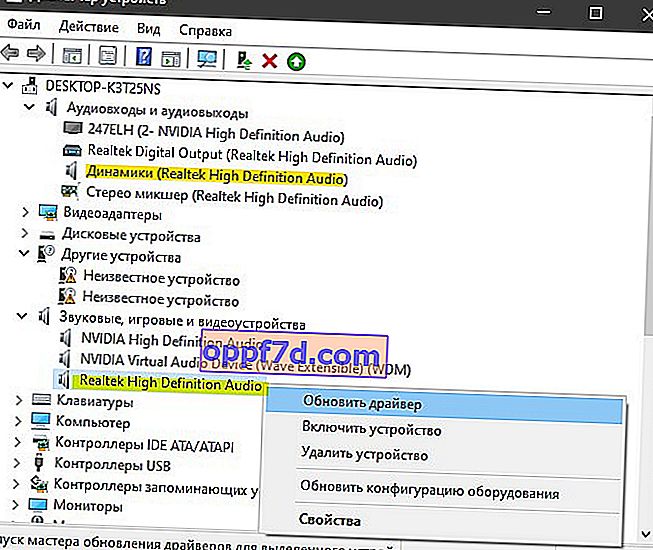
Vigtigt: Hvis din hovedtelefonlyd udsendes ved hjælp af en IDT High Definition Audio CODEC-controller eller en anden, der vises i enhedsadministratoren, i stedet for Realtek eller High Definition Audio Device , skal du højreklikke på den og vælge " Opdater driver ".
- Vælg " Søg efter drivere på denne computer " og " Vælg en enhedsdriver fra listen over tilgængelige ."
- Vælg High Definition Audio Device eller Realtek.
Hvis du bruger Realtek-software og drivere, kan du prøve at ændre dem til High Definition Audio Device og omvendt.
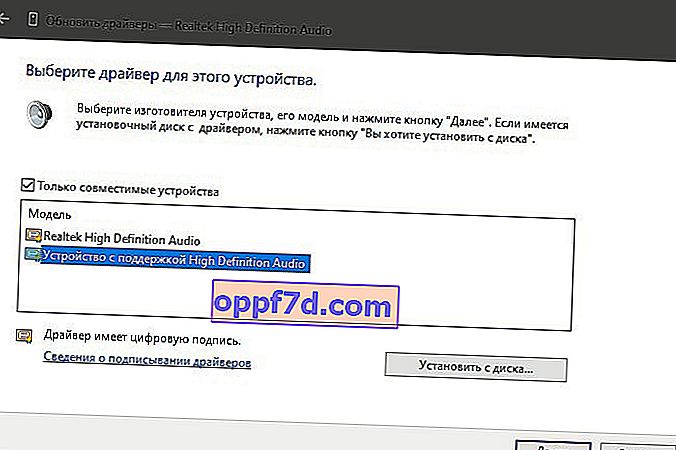
Bemærk : Hvis ovenstående metoder med driverne ikke hjalp, og hovedtelefonerne ikke fungerer, så prøv at afinstallere alle lydrelaterede drivere, genstart computeren, og de geninstalleres automatisk i Windows 10.
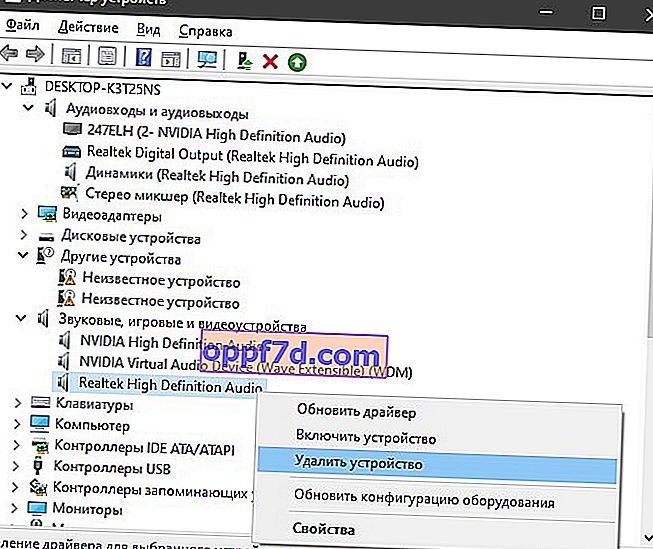
4. Andet lydformat
Hvis hovedtelefonerne stadig ikke fungerer i Windows 10, kan du ændre lydformatet (Hz). Åbn " Kontrolpanel " ved at skrive dette ord i søgningen, og vælg " Hardware og lyd ". I fanen " Afspilning " skal du vælge den enhed, der er standard og er ansvarlig for hovedtelefonudgangen, og klik derefter på knappen " Egenskaber " nedenfor . I det nye vindue skal du gå til fanen "Avanceret" og i kolonnen "Standardformat" ændre Hertz, indtil hovedtelefonerne fungerer, trykke på "OK" og "Kontroller".
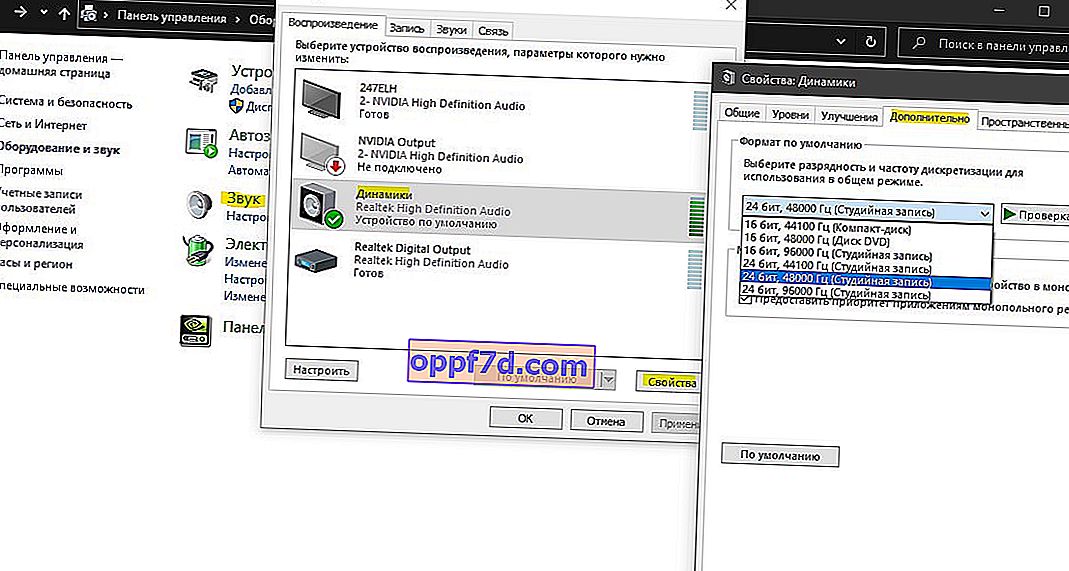
5. Deaktiver registrering af frontpanelstik
Hvis Windows 10 ikke ser hovedtelefonerne, skal du deaktivere automatisk detektion af stik i Realtek, åbne Realtek HD Audio Manager og markere afkrydsningsfeltet ud for Deaktiver registrering af frontpanelstik .
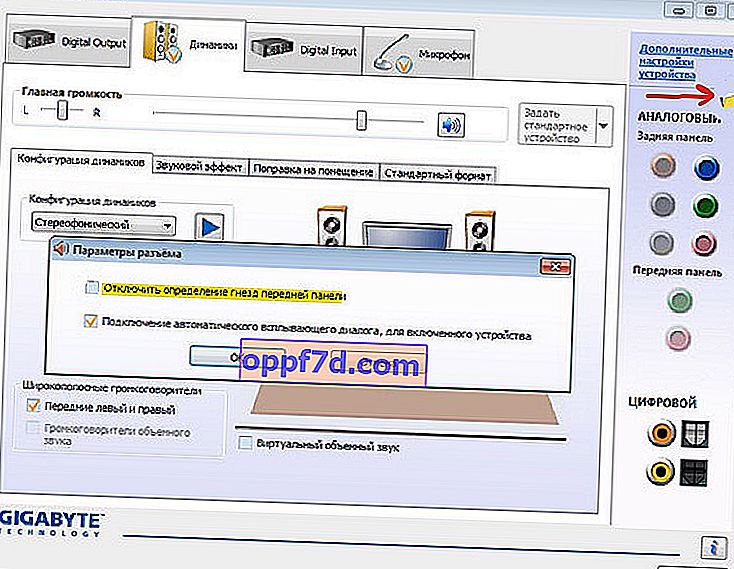
6. Yderligere tip
Du skal forstå, at Realtek ikke længere er der og kun bruges på ældre computerens bundkort. Hvis hovedtelefoner stadig ikke fungerer i Windows 10, så:
- Afinstaller Realtek-drivere og program fuldstændigt, da standard High Definition Audio Device-lyddrivere fungerer fint som standard i Windows 10 med ældre bundkort.
- Gå til bundkortproducentens officielle hjemmeside og identificer dit lydkort og download driveren.
- Hvis den bærbare computer ikke ser hovedtelefonerne, skal du være opmærksom på det indbyggede program fra producenten af bærbare computere som Smart Audio og lignende. Sådanne programmer udfører funktioner som Realtek. Det er værd at være opmærksom på hovedtelefonens parametre, outputlyd eller prøve at fjerne programmet fra den bærbare computer.
