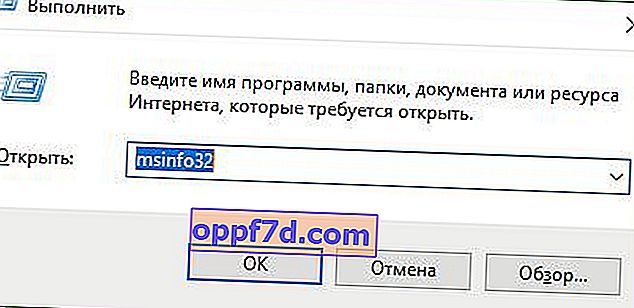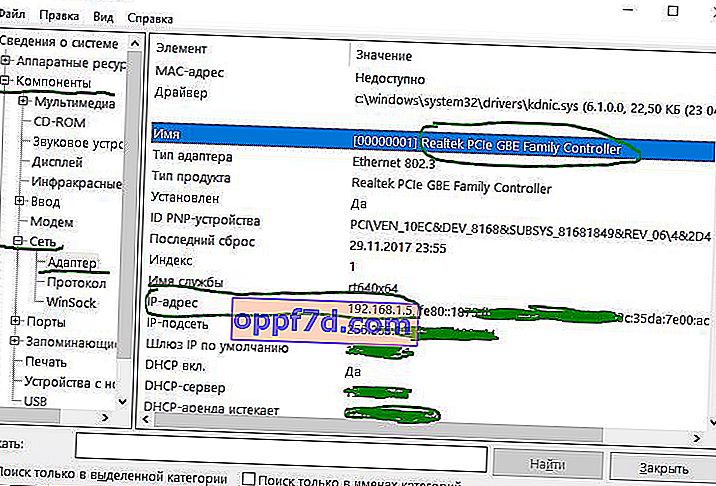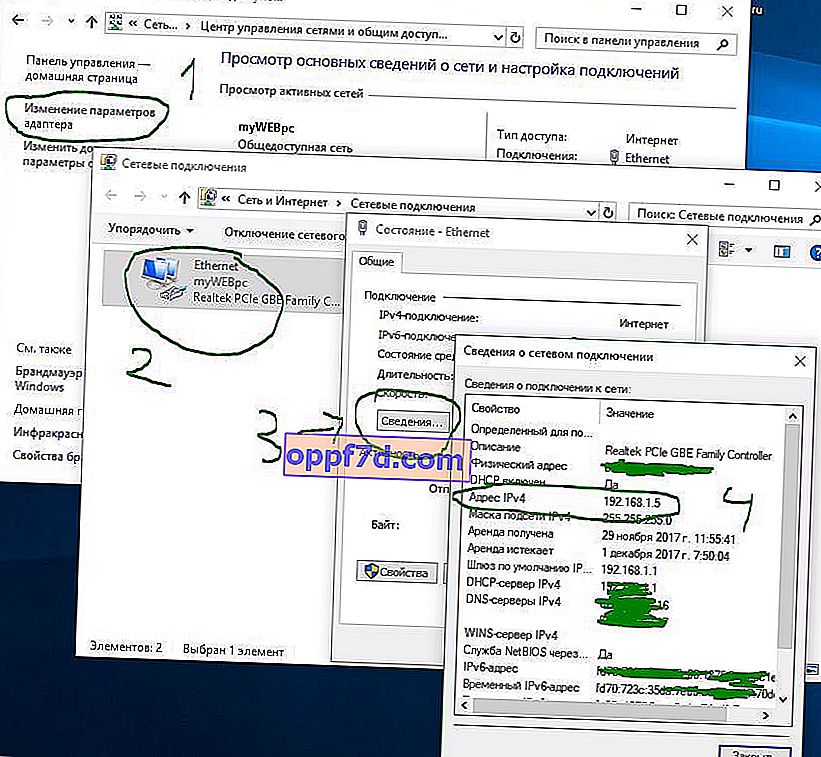Når en bruger på en Surface-bærbar computer med Windows 10 S ser efter sin bærbare computers IP-adresse, hjælper PowerShell eller Command Prompt ikke med at finde den, de kan ikke få adgang til det system. Jeg besluttede at samle mange måder til at finde ud af ip-adressen på en computer eller bærbar computer. Det tager virkelig ikke meget arbejde at lære Internetprotokollen (TCP / IP) med denne vejledning.
Værts-IP-adressen er en meget vigtig kode for at kommunikere en enhed med andre. Derudover tillader nogle websteder ikke at vise deres indhold uden adresser, de deler også filer, giver adgang til printeren. Derfor er det meget vigtigt at vide, hvordan man får IP-adressen til en computer, bærbar computer.
IP er en numerisk repræsentation af alle enheder, der er forbundet til en computer ved hjælp af internetprotokollen. Dette gør det muligt for en computer eller en bærbar computer at kommunikere med andre enheder via et IP-netværk såsom Internettet. Hvis du er Windows-bruger, kan du let finde ud af IP-adressen på din computer eller bærbare computer på flere måder. Forveks ikke med den eksterne IP-adresse, som normalt genkendes på Internettet i tjenester med den interne, du kan også finde ud af den eksterne IP-adresse nedenfor i populære onlinetjenester, hvis du har brug for det.
Find ud af den eksterne IP-adresse på Internettet- yandex.ru/internet
- 2ip.ru
Måder at finde ud af IP-adressen på en computer eller bærbar computer i Windows
Du finder din nuværende IPv4- netværksadresse , finder andre netværksoplysninger såsom DNS-adresse, trådløs signalprotokol og SSID (Service Set Identifier), fysisk MAC-adresse, TCP / IP-protokolhandlinger og mere.
1. Find ud af IP-adressen ved hjælp af task manager
Den hurtigste måde at finde den aktuelle IP-adresse på din enhed er at bruge Jobliste.
- Tryk på tastekombinationen Ctrl + Skift + Esc for at hente Task Manager.
- Klik på fanen " Performance ", klik på internetforbindelsen. Hvis du har forbindelse til internettet via WiFi, skal du klikke på WiFi-netværket.
- Til højre vil du se en IPv4-adresse.
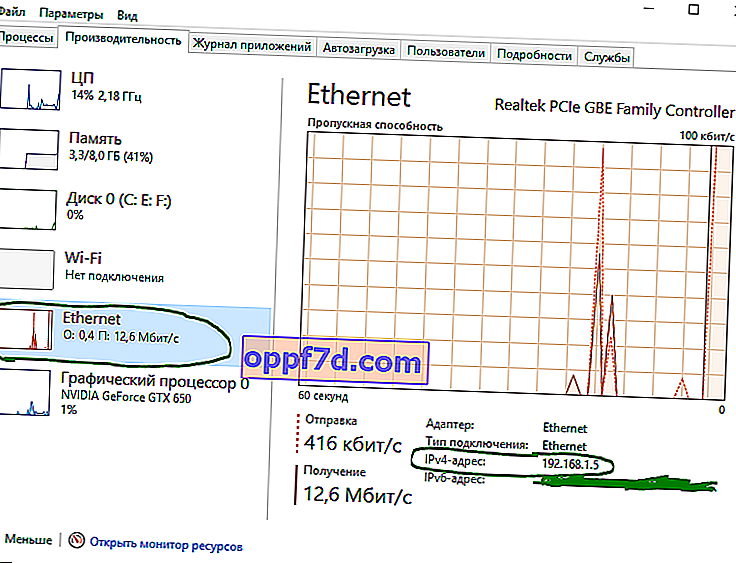
2. Sådan finder du IP-adressen ved hjælp af parametre
I Windows 10 er "indstillinger" et andet sted, du kan bruge til at finde enhedens netværkskonfiguration.
- Klik på " Alle indstillinger "> " Netværk og internet "> vælg WiFi eller Ethernet afhængigt af hvilket internet du har forbindelse til (kablet, trådløs).
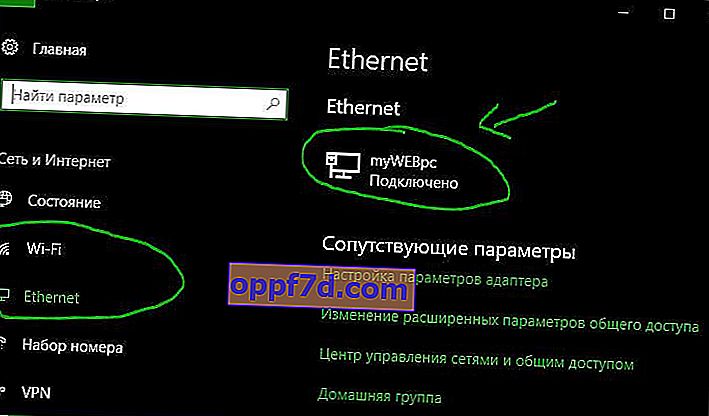
- Klik på forbindelsen, i mit tilfælde "Ethernet", og find linjen IPv4-adresse .
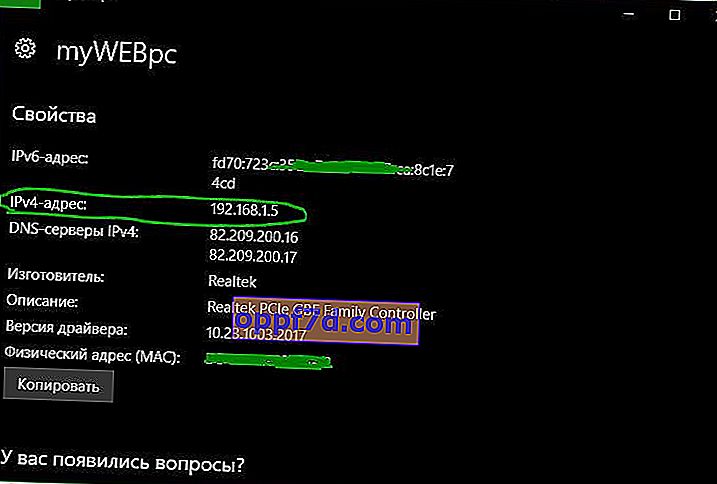
3. Sådan finder du IP-adresse ved hjælp af systemoplysninger
I Windows 10 kan du bruge værktøjet Systeminformation til at finde IP-adressen og andre netværksoplysninger om din enhed.
- Tryk på Win + R- tastekombinationen, og indtast msinfo32.
- Gå til " Komponenter "> " Netværk "> " Adapter ", og find til højre navnet på den netværksadapter, du bruger, og se på IP-adressen .
- Hvis du har brug for at kende IPv6, kommer det lige efter 192.168.1.5.
4. Sådan finder du IP-adressen ved hjælp af oplysningerne fra netværksadapteren
Alternativt kan du bruge adapterens netværksindstillinger til at finde ud af den IP-adresse, der aktuelt er tildelt din enhed, samt et par andre netværkskonfigurationer.
- Åbn "Kontrolpanel"> "Netværk og internet"> "Netværks- og delingscenter" og " Skift adapterindstillinger ".
- Vælg derefter den anvendte netværksadapter og dobbeltklik på den.
- Klik på " Detaljer " i det vindue, der vises .
- Et vindue med netværksforbindelsesdetaljer vises, find Ipv4-adressen der .
5. Find ud af IP-adressen med PowerShell
PowerShell leveres med to kommandoer til at finde IP-adressen på et netværkskort. Du kan bruge dem til at finde ud af IPv4, IPv6-netværksadapter. Opgaven er meget enkel, og du skal bare indtaste specielle kommandoer og trykke på Enter.
- Søg i windows efter ordet windows powershell, og højreklik på det for at køre som administrator .

- Indtast kommandoen Get-NetIPAddress, og tryk på Enter. Kommandoen begynder at vise en liste over ip-adresser, der er tilsluttet computeren.
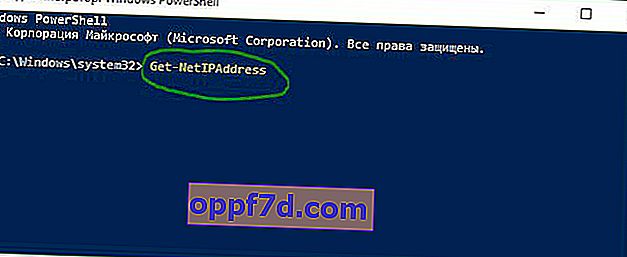
- Hvis du vil se det samme, men i form af en tabel, skal du indtaste Get-NetIPAddress og trykke på "Enter". Viser en liste over Ip-adresser i tabelformat.
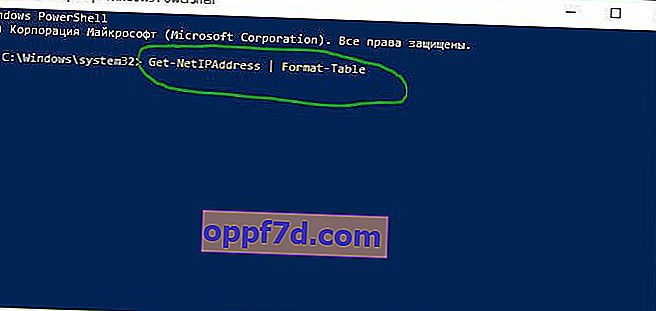
6.IP-adresse ved hjælp af kommandolinjen
Kommandolinjen er altid et hurtigt værktøj til information og opgaver. Vi finder ud af IP-adressen på en computer eller bærbar computer ved hjælp af CMD.
- Indtast "søg", nær start, kommandolinje eller cmd.
- Indtast ipconfig på kommandolinjen .