Installation af Windows 10 på en computer eller bærbar computer er en lang og nem proces, som selv en nybegynderbruger kan håndtere. Du kan selv installere Windows 10 fra et flashdrev uden hjælp fra specialister. I denne trinvise guide til, hvordan du korrekt renser installation af Windows 10 på en computer eller bærbar computer, hvordan du downloader det originale Windows 10 ISO-billede og opretter et installations-flashdrev ved hjælp af det officielle Microsoft MediaCreationTool-værktøj.
Oprettelse af et Windows 10-installations-flashdrev
Trin 1 . Gå til Microsofts websted, og download et specielt program, der automatisk opretter et USB-drev til installation. Klik på " Download værktøj nu ", og download begynder. Indsæt derefter USB-flashdrevet i din computer eller laptop, og kør det downloadede MediaCreationTool-værktøj.
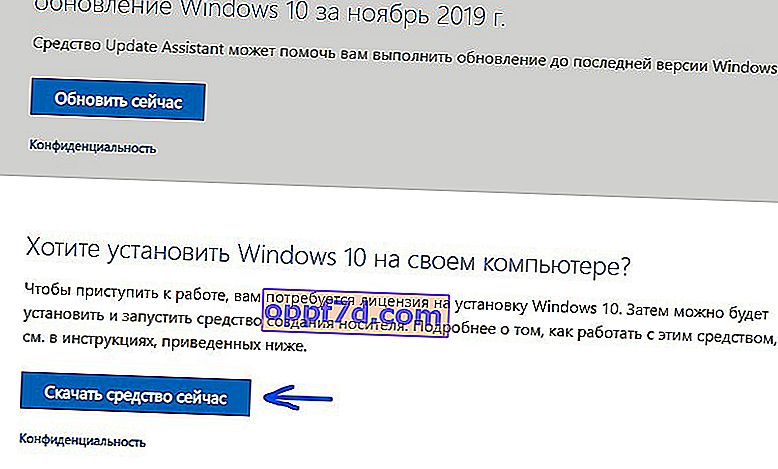
Trin 2 . Efter start af værktøjet skal du følge instruktionerne på skærmen, vælge " Opret installationsmedie (flashdrev, disk eller ISO) " i et nyt vindue " USB-flashdrev ". Vælg derefter det flashdrev, du har indsat i USB-porten, og klik på "Næste". Den automatiske proces til download af Windows 10 vil blive lanceret, og systemet vil derefter blive skrevet til USB-flashdrevet som en installationsenhed.

Opstart fra et USB-flashdrev via BIOS eller BootMenu
For at en computer eller bærbar computer kan se installationsflashdrevet, når det er tændt, skal du sætte det i første omgang som en bootloader. Dette kan gøres på to måder: gennem BIOS-indstillinger eller BootMenu. BootMenu - Den nemmeste og hurtigste måde at håndtere selv en nybegynderbruger på. Vi vil tage ham som et eksempel.
For dem der ønsker at placere et USB-flashdrev i første omgang i BIOS.
Trin 1 . Indsæt, hvis trukket, det oprettede installations-USB-flashdrev med Windows 10 i USB-porten på din computer eller laptop. Genstart din pc, og ved opstart vil du se, at du skal klikke. I mit tilfælde er BootMenu F11- tasten , tryk den kontinuerligt, indtil valgvinduet til bootloader vises. Du skal muligvis genstarte din pc et par gange for at se og huske knappen.
Du har muligvis en anden knap, se efter ordet Boot Menu og knappen tilknyttet den linje. Dette er normalt F12, F11, F2 eller F8.
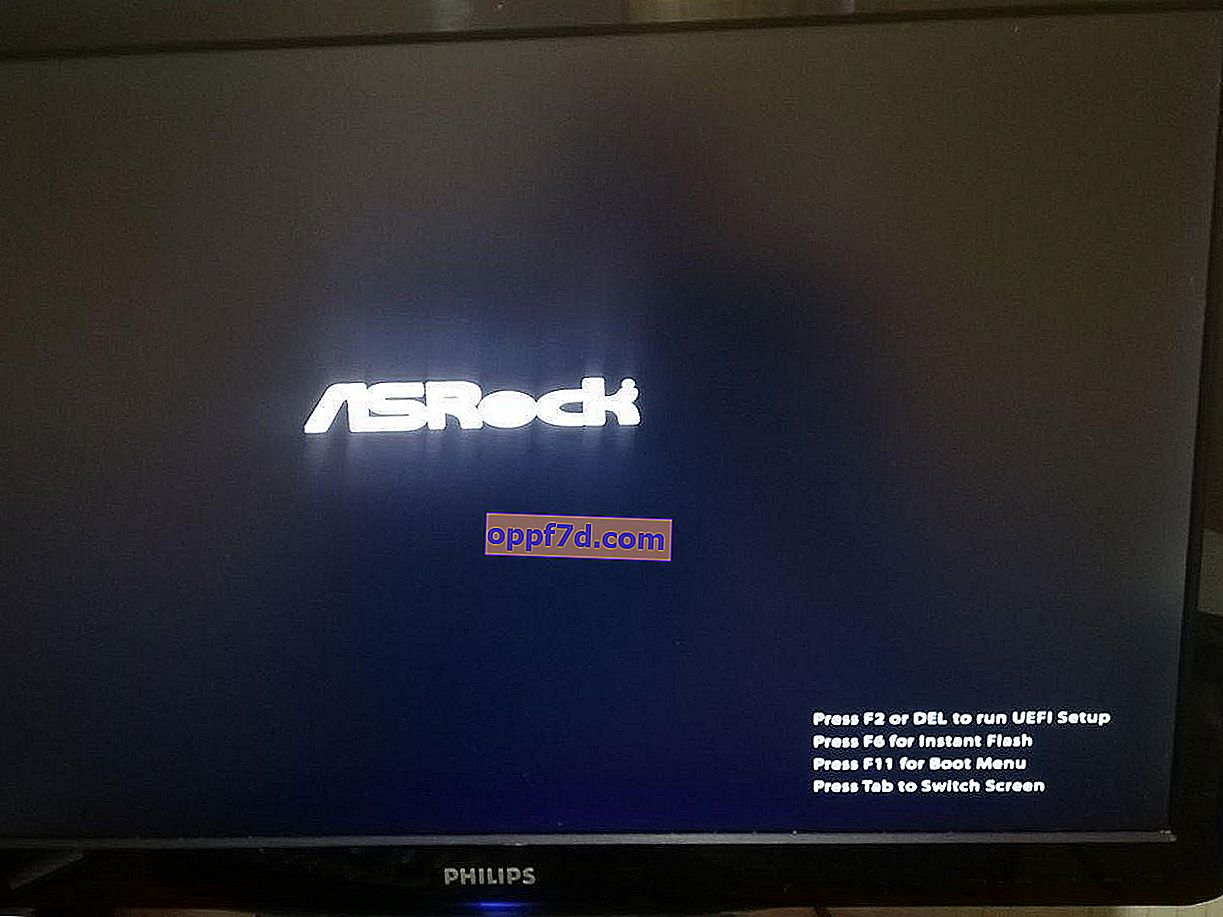
Trin 2 . Når du har en BootMenu til valg af en boot loader, skal du derefter vælge dit USB-flashdrev til installation med Windows 10. Efter valg, råder jeg dig til straks at trykke på F1 for at begynde at læse flashdrevet. Du vil se indskriften " Tryk på en vilkårlig tast for at starte fra CD eller DVD " og tryk på F1 med intervaller på 1 sekund. Dette er ikke altid nødvendigt.
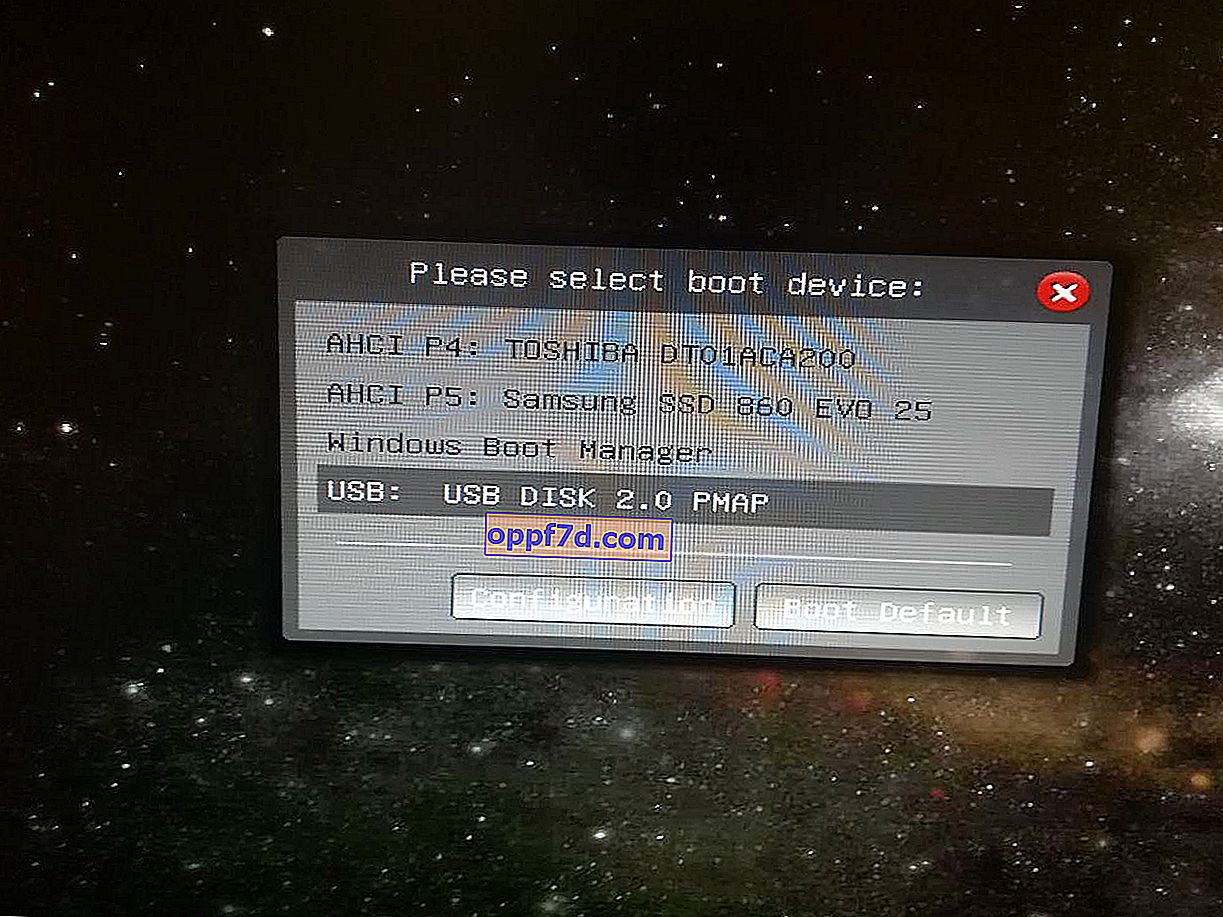
Installation af Windows 10 fra et USB-flashdrev til en bærbar computer eller pc
Dernæst kører du proceduren til installation af Windows 10 på en computer eller bærbar computer.
Trin 1 . Vælg sprog, layout, tidsformat og klik på "Næste". Klik på " Installer " i det nye vindue .
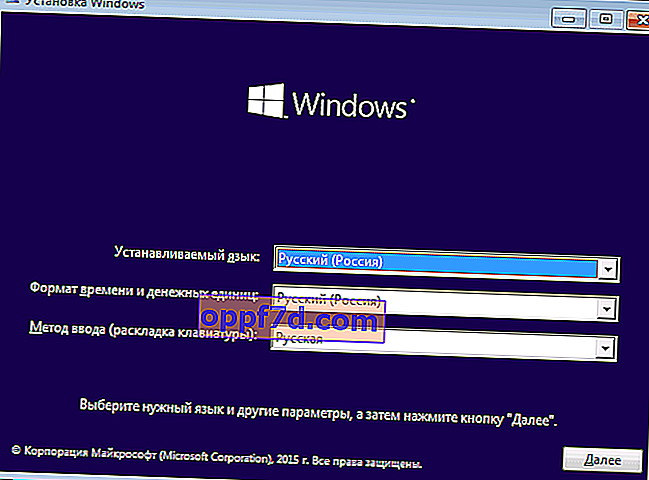
Trin 2 . Når du har nået aktiveringen af produktet ved hjælp af en nøgle, har du to muligheder: Hvis du lige har købt en nøgle, skal du indtaste den i feltet. Hvis du ikke har en nøgle og vil aktivere systemet senere, eller hvis du tidligere har aktiveret Windows 10, skal du klikke på " Jeg har ikke en produktnøgle ."
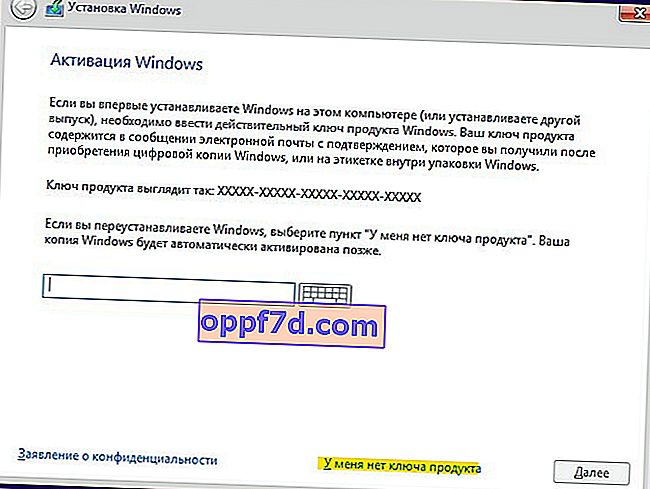
Trin 3 . Vælg den relevante udgave af Windows 10. Dette trin vises muligvis ikke, hvis du indtastede nøglen ovenfor med det samme. Det registrerer automatisk revisionen ved hjælp af nøglen. Og dem, der klikkede på " Jeg har ikke en produktnøgle ", skal vælge den udgave, der blev aktiveret på computeren eller den bærbare computer, før systemet installeres. Hvis du ikke har en nøgle eller gerne vil købe den senere, skal du vælge en hvilken som helst udgave af Windows 10.
Hjælp dig: Sammenlign Windows 10-udgaver.
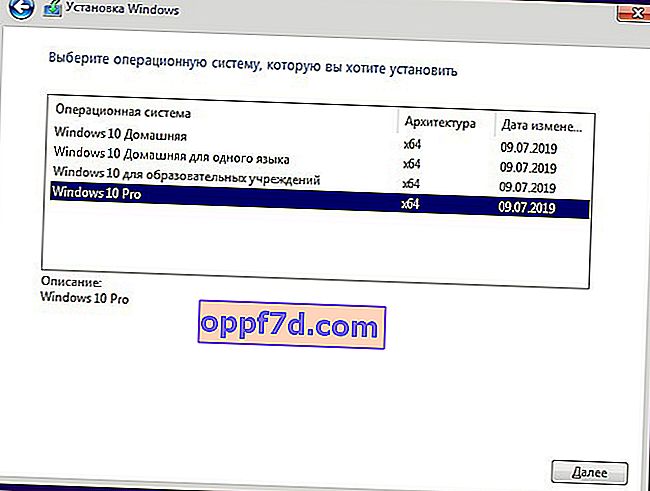
Trin 4 . På dette trin har du to muligheder: Opdater din nuværende Windows 10, hvis den er installeret på din pc, eller installer Windows 10 rent. Normalt vælges den anden mulighed for at opsætte systemet fra bunden. Vælg " Brugerdefineret: Kun Windows-installation ".

Trin 5-1 . Dette er et vigtigt trin i disklayout. Hvis du har flere harddiske eller SSD-drev på din pc, bliver de nummereret som Disk 0, Disk 1 osv. Til gengæld kan Disk 0 eller Disk 1 have flere lokale partitioner. Figuren nedenfor viser, at "Type: System" er et specielt afsnit til systemfiler, og det kan ikke være mere end 100 MB. Det er placeret på Disk 0, hvilket betyder, at vi skal installere Windows 10 på disk 0 i afsnittet "Main". Hvis du har systemfiler på disk 0 og Windows 10 på disk 1, har du problemer med at starte systemet i fremtiden. Hvis du husker på hvilken disk Windows 10 blev installeret før, skal du installere den på den aktuelle disk og partition. Læs trin 5-2.
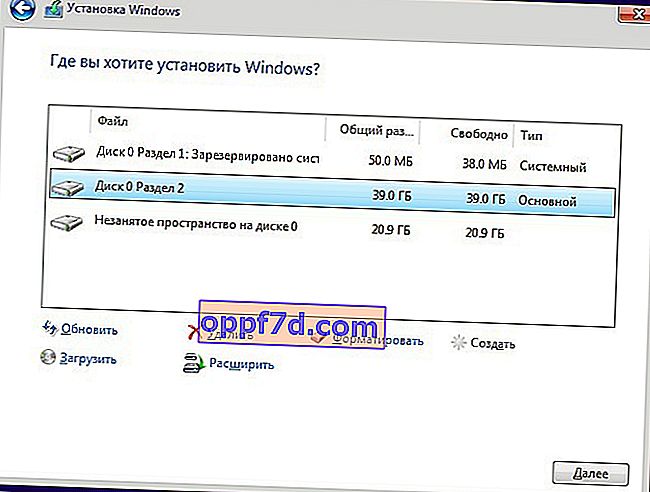
Trin 5-2 . Den bedste mulighed overvejes - at slette disk 0 fuldstændigt og oprette den igen. Du skal forstå, at al information på disk 0 og dens partitioner slettes . Dernæst partitionerer den automatisk disken og systemnødvendige partitioner. Ved denne metode slipper du for fejl som GPT, MBR.
For at slette Disk 0 skal du igen vælge alle partitioner, der er tilknyttet "disk 0", og klikke på Slet. Dernæst har du et delt drev med navnet " Ikke-allokeret plads på disk 0 ". Vælg det og klik på " Opret " nedenfor , angiv den ønskede diskstørrelse og "Næste". Automatiske systempartitioner og en partition til installation af Windows 10 oprettes under typen "Primær". (se billedet ovenfor trin 5-1).
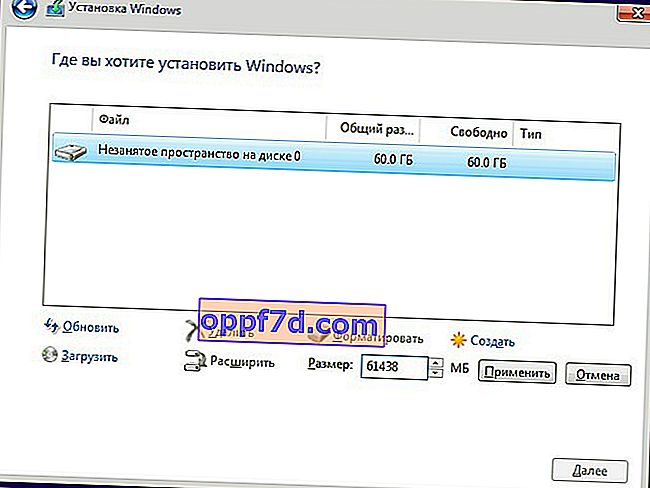
Trin 6 . Derefter startes installationen af Windows 10. Der er en nuance, når din computer eller bærbare computer er færdig, genstartes, og du kan komme tilbage til installationsmenuen til Windows 10, da boot-enheden - et USB-flashdrev - er i første omgang. I dette tilfælde skal du bare fjerne USB-nøglen fra USB-porten og genstarte din computer eller laptop igen.
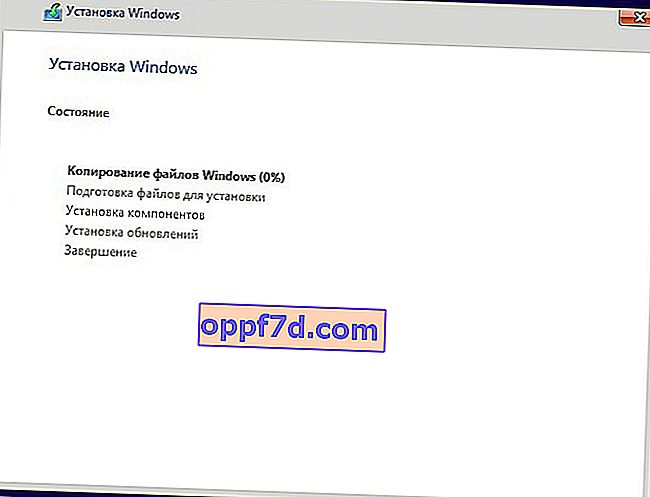
Trin 7 . Vælg derefter region, tid, layout efter eget valg. Vælg indstillingen til din konto til personlig brug .
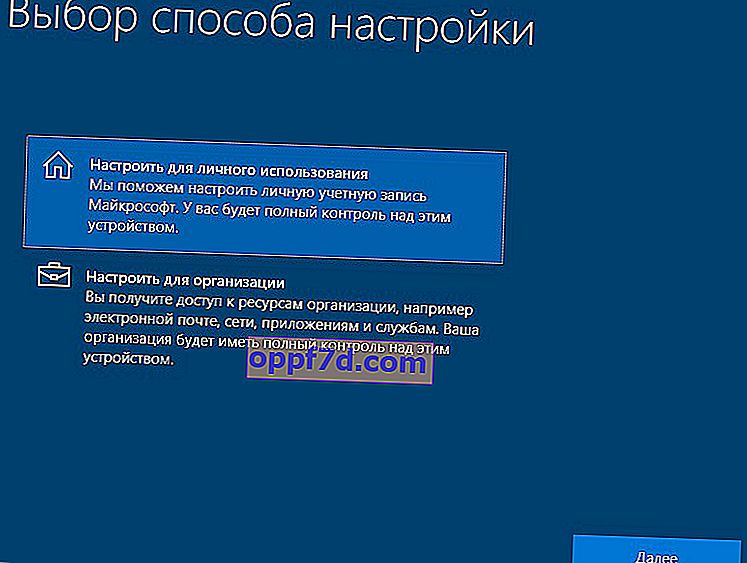
Trin 8 . Hvis du har en internetforbindelse, bliver du bedt om at oprette en Microsoft-konto. Dette er en slags oprettelse af en konto på Microsoft-webstedet, der vil være bundet til Windows 10. Hvis du vil oprette en almindelig lokal konto, skal du klikke på " Offline-konto " nedenfor .
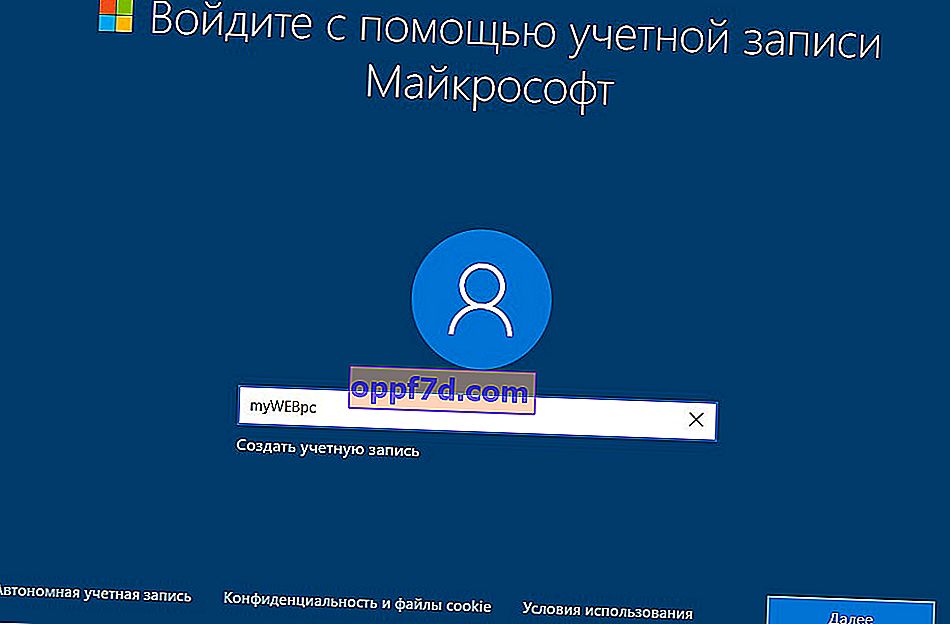
Trin 9 . Jeg klikkede på " Offline konto " og vil fortsat stole på den. Et nyt vindue beder dig om at oprette en Microsoft-konto, men du klikker på " Deaktiveret " for at oprette en offline. Kom med et navn og en adgangskode. Hvis du ikke har brug for en adgangskode , skal du lade feltet være tomt og klikke på "Næste".
Du kan til enhver tid oprette en microsoft-konto i indstillingerne.
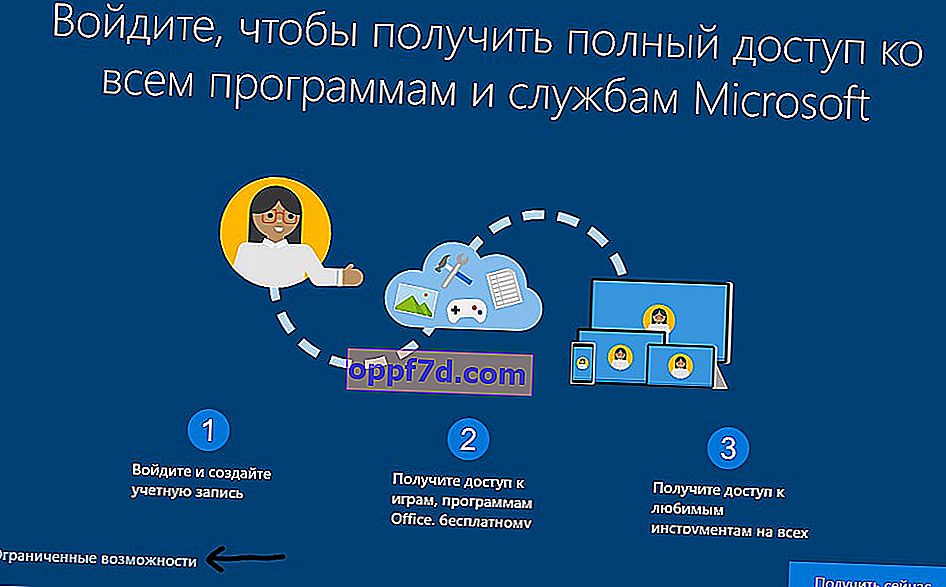
Trin 10 . På dette tidspunkt deaktiverer jeg alle muligheder for computeren. Men hvis du bruger en tablet eller bærbar computer, anbefaler jeg, at du forlader "Søg efter enhed" for at finde den i tilfælde af tyveri, og parameteren "Placering" for at vise nøjagtige oplysninger.
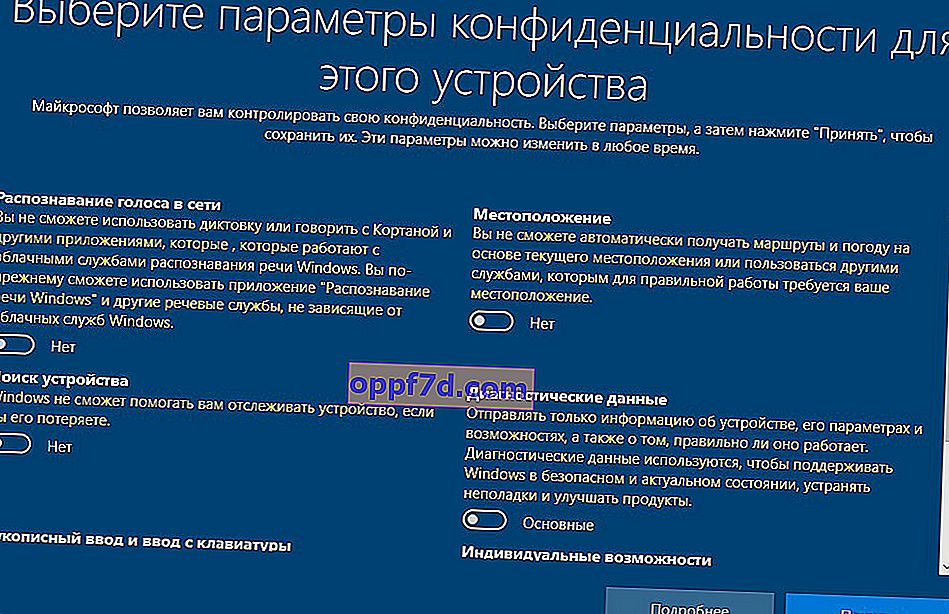
Trin 11 . Derefter begynder installationen af de nødvendige komponenter og standard UWP-applikationer. Vent 10 minutter, så får du et Windows 10. skrivebordet. Windows 10 installationen afsluttes.

