Når du installerer de næste opdateringer til Windows 10 eller Windows 8, er det i nogle tilfælde nødvendigt at genstarte pc'en. Efter genstart af din computer eller bærbare computer modtager du fejlen " Vi kunne ikke gennemføre opdateringerne. Annullering af ændringer. Sluk ikke computeren " eller " Kunne ikke konfigurere Windows-opdateringer. Annullering af ændringer. Sluk ikke computeren.", hvor du kan vente en time eller mere, og ingen fremskridt. Du kan også være i en endeløs download, og hver gang du får en fejl efter hver start af computeren. En fejl, når opdateringer ikke kunne installeres, kan skyldes manglende installation af en opdatering, beskadigelse systemfiler, mangel på diskplads, strømafbrydelse eller død bærbar computer under patchinstallationen. Lad os overveje, hvordan vi løser problemet, når Windows-opdateringer ikke kan gennemføres efter genstart af computeren eller den bærbare computer.

Kunne ikke fuldføre opdateringer til Windows 10. Annullering af ændringer
Der er to typer begivenheder, når du får en fejl, og efter tre genstart kan du starte og komme til skrivebordet. Når du kom til skrivebordet, skal du klikke på " Start ", holde nede på tastaturet Skift + Lukning + Genstart for at komme ind i avancerede indstillinger og starte i sikker tilstand.

Det andet scenario er, når fejlen vises uendeligt, hver gang du tænder computeren. I dette tilfælde skal du prøve at trykke på genstartsknappen på pc-sagen 4 gange med et interval på 5 sekunder. Du skal automatisk kastes i yderligere muligheder, hvor du kan starte i sikker tilstand. Hvis dette ikke hjælper, skal du oprette et USB-flashdrev til installation med Windows, starte installationen og klikke på "Systemgendannelse" nedenunder. Du bliver bedt om yderligere muligheder, hvor du kan vælge CMD og starte i sikker tilstand.

Fejlfinding> Avancerede indstillinger> Bootindstillinger> Genstart> Aktivér fejlsikret tilstand (tryk på F4 eller 4).

1.Sletning af en mappe og deaktivering af tjenester
Du skal rydde mappen SoftwareDistribution med opdateringer. Gå til stien C: \ Windows \ SoftwareDistribution, og ryd alt inde i mappen SoftwareDistribution. Efter genstart i normal tilstand og kontroller, om fejlen er løst.
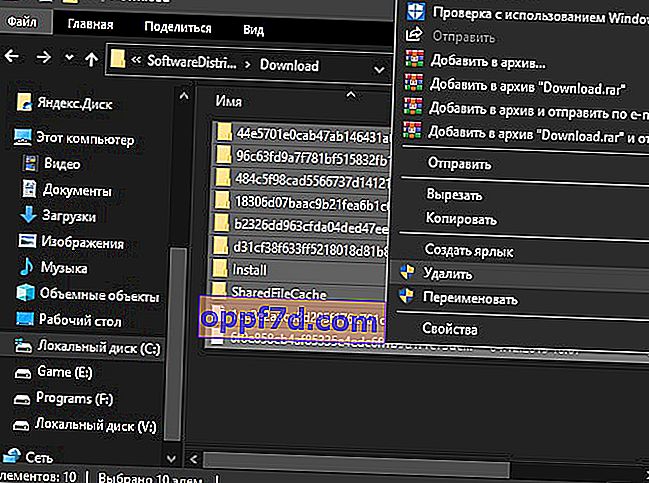
Hvis du får en fejl, når du forsøger at slette filer i SoftwareDistribution-mappen, at filen er optaget af en anden proces, skal du stoppe nogle tjenester. Åbn en kommandoprompt som administrator, og indtast kommandoerne efter tur:
net stop wuauservnet stop bitsnet stop cryptSvcnet stop msiserver
Vær ikke opmærksom, hvis det er skrevet, at tjenesten ikke kører. Luk ikke kommandoprompten, men følg nedenfor.

Gå derefter til stien C: \ Windows \ SoftwareDistribution og ryd indholdet af mappen. Indholdet ryddes uden fejl. Dernæst starter vi de tjenester, vi stoppede ovenfor, tilbage. Vi indtaster følgende kommandoer i kommandolinjen for at starte tjenesterne:
net start wuauservnet start bitsnet start cryptSvcnet start msiserver
Vi starter i normal tilstand og ser, om fejlen er rettet, når opdateringerne ikke kunne afsluttes.
2. Fejlfinding
Prøv at køre den automatiske fejlfinding i Update Center. Gå til Indstillinger > Opdatering og sikkerhed > Fejlfinding > Windows Update, og kør fejlfindingsprogrammet.

3. Aktivering af Application Readiness Service
Aktivering af App Readiness Service kan hjælpe, især hvis der har været en større versionopdatering. Tjenesten forbereder applikationer til brug første gang en bruger logger på systemet. Tryk på Win + R, og skriv services.msc for hurtigt at åbne tjenester. Find tjenesten Application Readiness , og dobbeltklik på den. I egenskaberne skal du vælge starttypen " Automatisk " og klikke på " Start ". Kontroller, om fejlen, når Windows 10-opdateringer ikke kunne fuldføres, er løst.
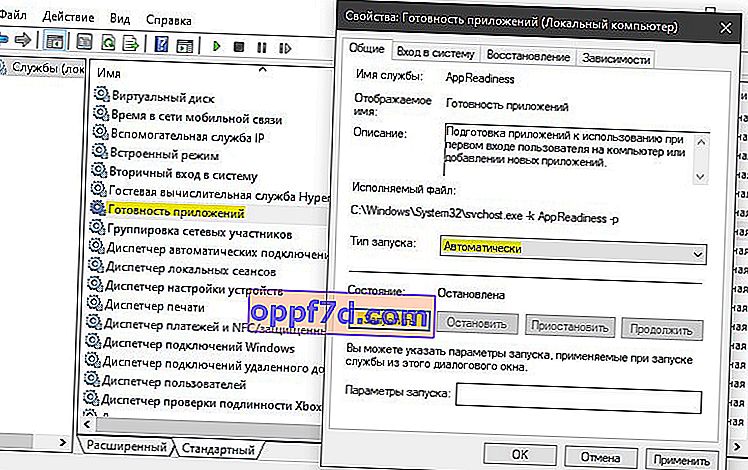
4. Deaktiver opdateringscenter
Du kan prøve at løse problemet ved at deaktivere automatiske Windows-opdateringer. For at gøre dette skal du deaktivere Windows Update Service. Tryk på Win + R, og indtast services.msc . Find " Windows Update " på listen , dobbeltklik på den og " Stop ", starttypen er " Deaktiveret ".
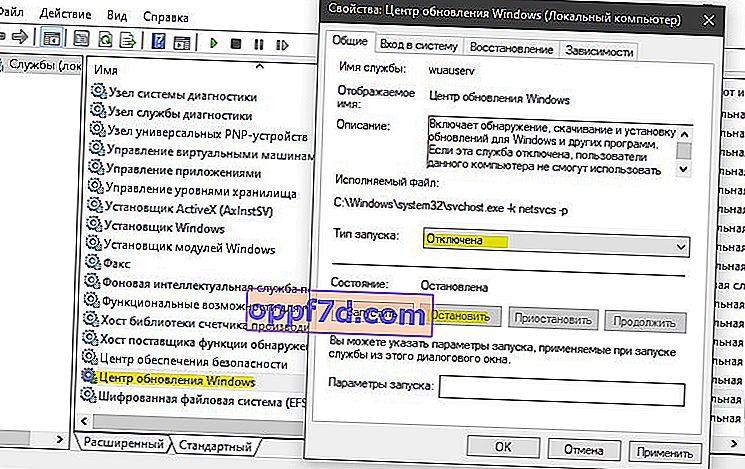
5. Systemgendannelse
Start i avancerede indstillinger, og vælg " Systemgendannelse ". Hvis du ikke deaktiverede systemgendannelsespunkterne manuelt, kan du rulle systemet et par dage eller timer tilbage til en fungerende tilstand.

Bonus tip : Du kan se opdateringshistorikken ved at gå til Indstillinger > Opdateringer og sikkerhed > Windows Update > Vis opdateringshistorik . Du får det skrevet "kunne ikke installeres", og KB-patchnummeret vil blive angivet ... Husk KB-nummeret ... og gå til det officielle Microsoft-bibliotek, indsæt patchnummeret i søgningen og download det separat. Nedenfor er et link til den komplette guide.
