Fejlkode 0xc0000221 på Windows 10 opstår normalt, når dit system ikke starter. Nogle gange kan du gå igennem denne blå skærmfejl og gå ind på loginskærmen, da det ikke sker på hver boot. Men i nogle tilfælde vises den blå skærm af døden med fejl 0xc0000221, og systemet sidder fast i den automatiske reparationssløjfe. Denne fejl kan vises på grund af hardwareproblemer, fejl med den sekundære GPU, beskadigede systemfiler, afbrydelse af tredjepartsapplikationer osv. Denne fejlkode indikerer normalt korruption på systemniveau. Imidlertid kan utilstrækkelig strøm eller en nylig indsat RAM-strip også være mulige årsager.
Sådan repareres fejl 0xc0000221 i Windows 10
Lad os se på forskellige løsninger til at rette fejlkode 0xc0000221 i Windows 10. Hvis du havde et systemgendannelsespunkt aktiveret, kan du prøve at rulle dit system tilbage til en fungerende tilstand. Hvis du ikke kan gå i fejlsikret tilstand, køre avancerede indstillinger eller starte til skrivebordet, skal du oprette et Windows 10-installations-USB-drev. Start derefter installationen af systemet, og når du kommer til installationspunktet, skal du klikke på " Systemgendannelse ". Derefter overføres du til avancerede bootindstillinger, hvor du kan vælge "sikker tilstand" og prøve Startup Repair.

1. Start i fejlsikret tilstand
Du skal sørge for, at problemet ikke er forårsaget af noget tredjepartsprogram. For at gøre dette skal du starte i sikker tilstand og se, om der genereres en fejl. Hvis fejlen ikke dukker op, skal du kontrollere, fjerne eller opdatere enhedsdrivere. Jeg anbefaler også at huske, hvilke programmer du for nylig har installeret. Det kan være, at du efter installation af et nyligt program begyndte at se en fejl, så i dette tilfælde skal det fjernes eller geninstalleres.
2. Kontroller og reparer SFC, DISM og CHKDSK
Korrupte og manglende systemfiler kan producere forskellige fejlkoder, herunder 0xc0000221. Også dårlige og dårlige sektorer på harddisken kan give denne fejl. Derfor bruger vi tre værktøjer på én gang i denne ene løsning. Åbn en kommandoprompt som administrator, og indtast kommandoerne i rækkefølge, og vent på, at processen afsluttes efter hver kommando:
sfc /scannow- scanner efter beskadigede Windows-systemfiler og forsøger at reparere dem. Genstart din pc.

dism /online /cleanup-image /restorehealth- Hjælper med at gendanne systemfiler fra et systembillede. Genstart din pc.

chkdsk C: /f /r /x- Kontrollerer og retter fejl på harddisken. Genstart din pc.
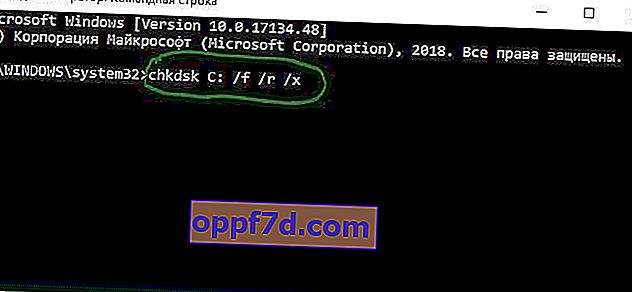
3. Kontroller RAM for problemer
Hvis ovenstående kommandoer ikke hjalp med at rette fejl 0xc0000221, er problemet muligvis i RAM. Scanning af en hukommelsesenhed er vanskelig, men der er et indbygget Windows Memory Diagnostics-værktøj. Det vil let teste alt RAM og finde dårlige sektorer.
- Tryk på Win + R- tastekombinationen, og skriv mdsched.exe for at køre hukommelsesdiagnostik. Følg instruktionerne på skærmen i det vindue, der åbnes. Så snart computeren genstarter, kontrollerer den for fejl i RAM.
Komplet vejledning: Kontrol af RAM i Windows 10.
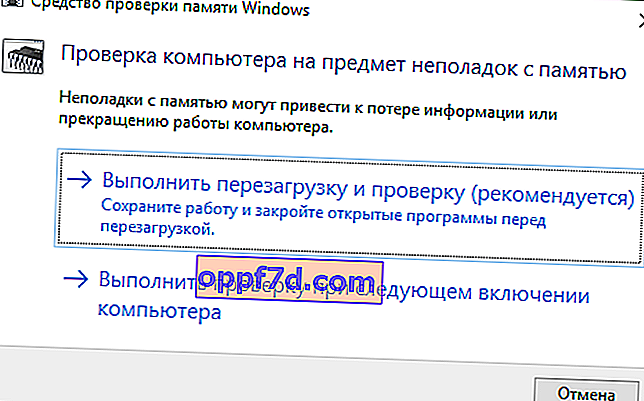
4. Fjern sekundære enheder
Flere brugere på Windows-forumet nævnte, at fejlkode 0xc0000221 kan løses ved at afbryde alle unødvendige drev, flashdrev, webcams og andre enheder. Der er en mulighed for, at problemet er med strømforsyningen, der ikke er i stand til at modstå den krævede effekt fra de forskellige drev. Hvis din computer efter frakobling af alt overflødigt kan starte normalt uden fejl på den blå skærm, skal du prøve at slutte enhederne tilbage en efter en og genstarte pc'en, hver gang du tilslutter en ny enhed. På denne måde kan du identificere den virkelige synder.
