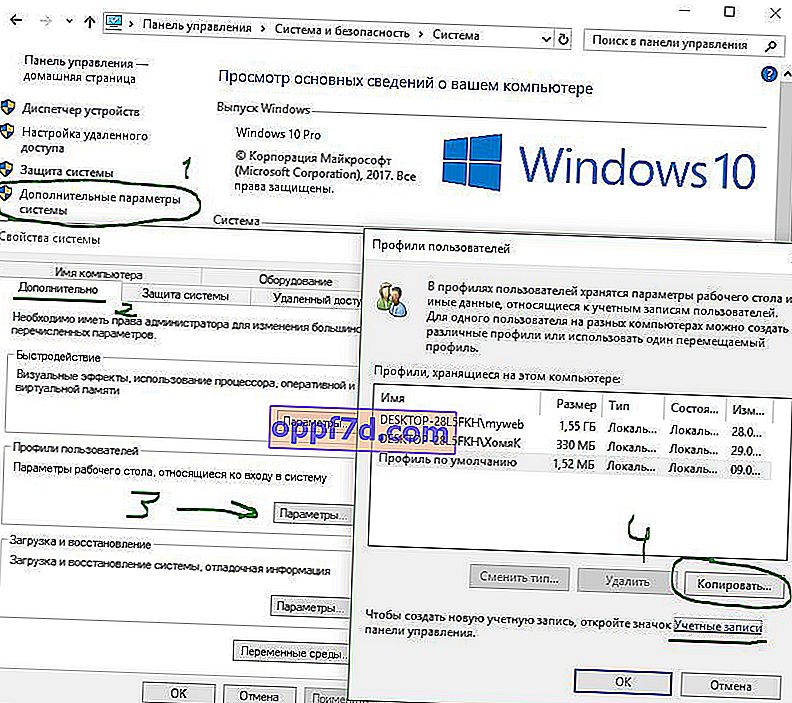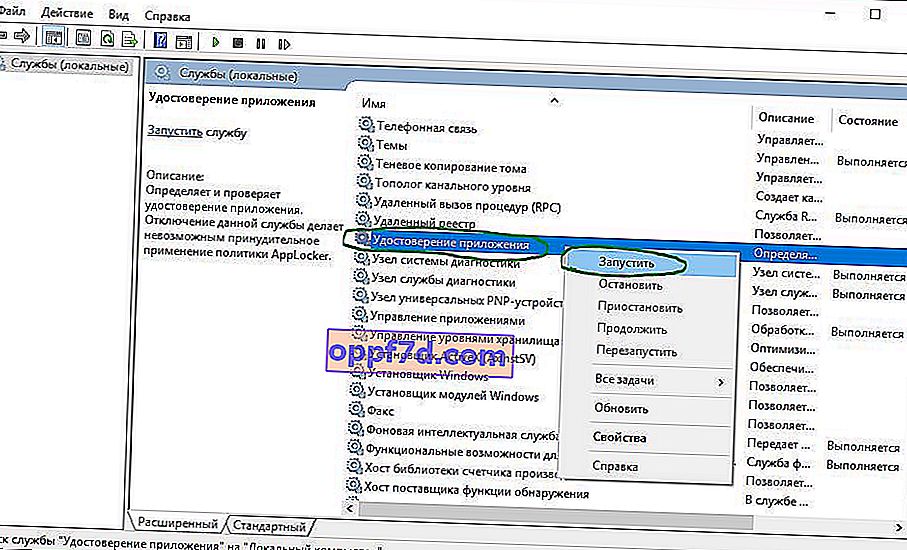Windows 10 startmenu og proceslinje er en af de mest betydningsfulde funktioner i Microsoft-operativsystemet. Faktisk ved hjælp af denne menu kan du hurtigt finde et bestemt program, starte applikationen, redaktører, administrative funktioner, og proceslinjen giver fremragende brugervenlighed til behageligt arbejde. Men hvad nu hvis Start-menuen eller proceslinjen holder op med at arbejde? Hvis din Windows 10 Start- eller proceslinjeknap forsvandt, ikke reagerer på klik, ikke fungerer, ikke åbner, eller hvis du får en kritisk fejlmeddelelse, skal du følge nedenstående trin for at rette og finde løsninger på dette problem.

Fix Ikke fungerer proceslinjen og startmenuen i Windows 10
Når du får nogen fejl relateret til forskellige funktioner i Windows, er den første ting at gøre (bortset fra at genstarte din computer) at kontrollere de beskadigede filer med "checker", som automatisk forsøger at rette eventuelle fejl i systemfilerne.
For at gøre dette skal du åbne en kommandoprompt som administrator ( Win + R , skriv cmd ) og skrive kommandoen i linjen sfc /scannow. Scanningen kontrollerer Windows for beskadigede filer og retter dem derefter, hvis det er muligt.

Hvis alt andet fejler, skal du stadig bruge kommandolinjen ved hjælp af værktøjet Deployment and Maintenance Management, som kan reparere den skade, der forhindrede SFC i at udføre sit job. Indtast ved kommandoprompten:
dism /online /cleanup-image /restorehealth
Dette starter DISM- værktøjet , vent på, at processen er færdig. Kør derefter SFC-scanningen (sfc / scannow) tilbage for at løse eventuelle problemer. Hvis startknappen eller proceslinjen stadig ikke fungerer, så lad os dykke ned i løsningerne.
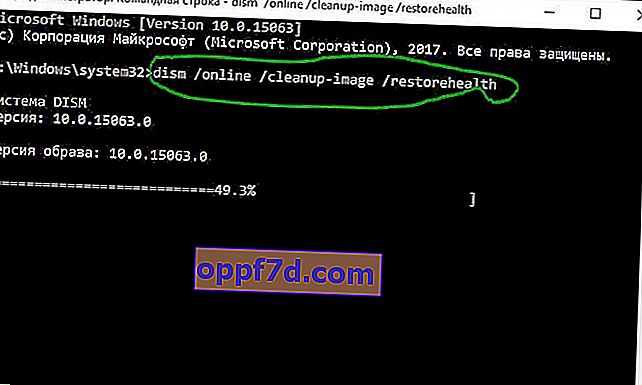
1. Start Menu Recovery Tool til Windows 10
Microsoft er godt klar over startmenu- og proceslinjeproblemer og har frigivet en fejlfinding til at løse mange af de almindelige problemer med startmenuen i Windows 10. Download Microsofts dedikerede fejlfinding for at løse problemerne.
2. Genstart Windows Stifinder
Det næste enkle forsøg er at genstarte Explorer-processen, som ikke kun er ansvarlig for Start-menuen og proceslinjen i Windows 10. Tryk på Ctrl + Shift + Esc for at åbne Jobliste. På fanen "Processer" skal du finde en proces med navnet " Explorer " og klikke på genstart .
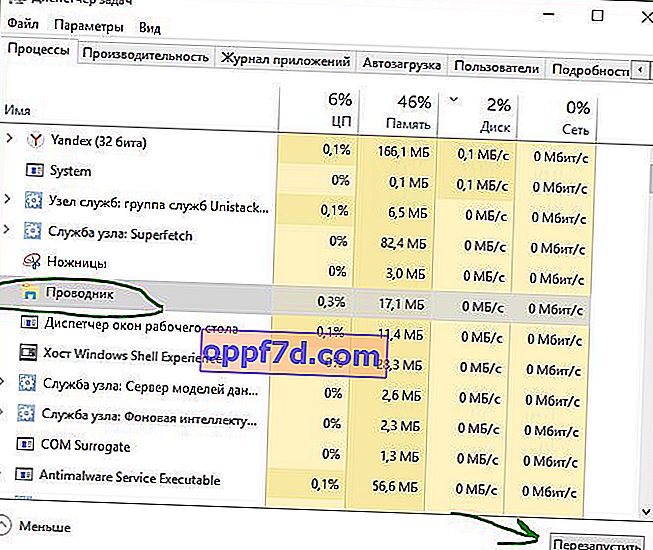
3. Konfigurer registreringsdatabasen
Dette er en ny måde, der for nylig er dukket op og har hjulpet mange brugere med at rette fejlen for at få Start og proceslinjen i Windows 10 til at fungere. Til at begynde med anbefaler jeg at oprette et systemgendannelsespunkt, fordi vi redigerer registreringsdatabasen.
- Tryk på Win + R, og skriv regedit for at åbne Registreringseditor. Gå til følgende sti i Registreringseditor:
HKEY_LOCAL_MACHINE\SYSTEM\CurrentControlSet\Services\WpnUserService- Ved siden af højre i feltet skal du finde Start- parameteren , dobbeltklikke på den og indstille værdien til 4 .
- Lad registreringsdatabasen være åben, og følg anvisningerne nedenfor.
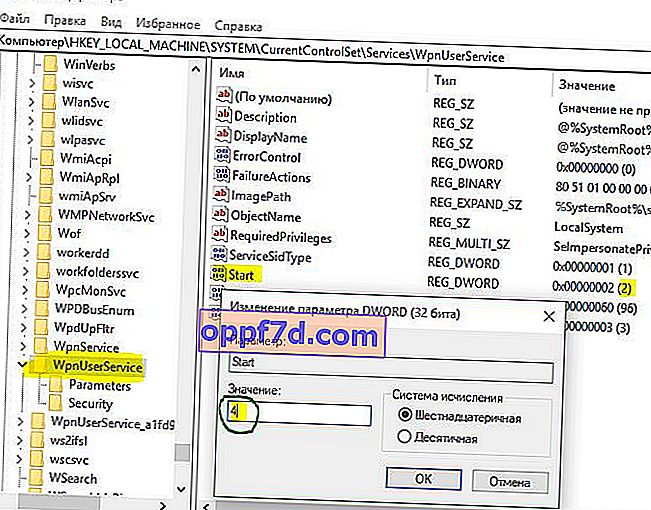
Gå derefter til følgende placering i registreringsdatabasen:
HKEY_CURRENT_USER\Software\Microsoft\Windows\CurrentVersion\Explorer\Advanced- Til højre, hvis du ikke har parameteren EnableXamlStartMenu, skal du højreklikke på et tomt felt og "Ny"> "DWORD-værdi (32-bit)".
- Navngiv den nye parameter EnableXamlStartMenu , dobbeltklik derefter på den, og sæt den til 0 .
- Genstart din pc, og kontroller, om Windows 10-startmenuknappen fungerer og åbner.
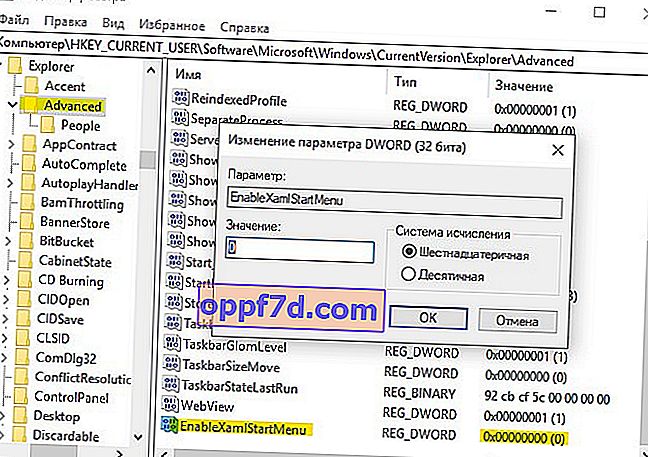
4. Deaktiver kontooplysninger for automatisk login
Hvis du bemærker, at "proceslinjen" og "start" ikke fungerer, når du har Windows-opdateringer eller efter genstart af din computer, har flere personer foreslået, at deaktivering af kontooplysninger, når du starter pc'en, muligvis er løsningen.
- Gå til "Indstillinger"> "Konti"> "Inputindstillinger" og deaktiver " Brug mine login-data ..."
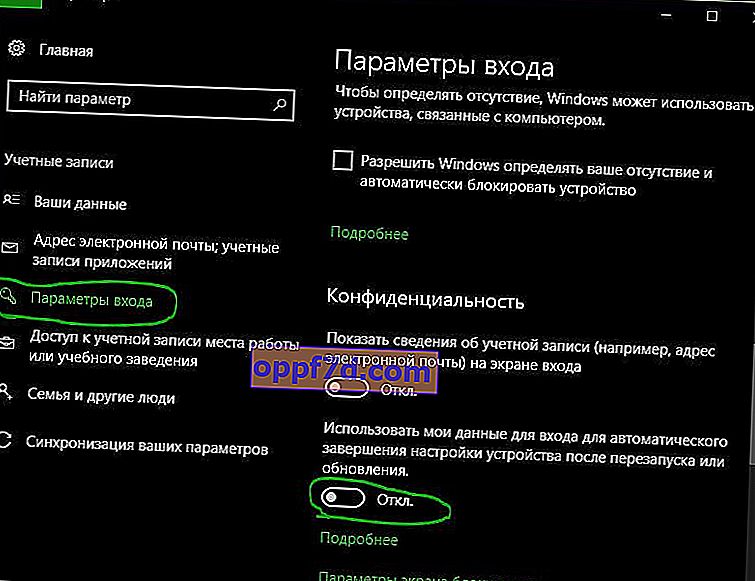
5. Start Application Identity Service
Appidentitet i Windows 10 bruges af en tjeneste kaldet Applocker til at bestemme, hvilke apps der er og ikke må køre på din computer. Normalt ved denne funktion, hvad du skal starte din pc, men når der er et problem, at startknappen ikke fungerer i Windows 10, kan du tjekke tjenesten.
- For at starte serviceidentitetsapplikationen skal du trykke på Win + R , skrive services.msc , dette åbner Services-enhedsadministratoren.
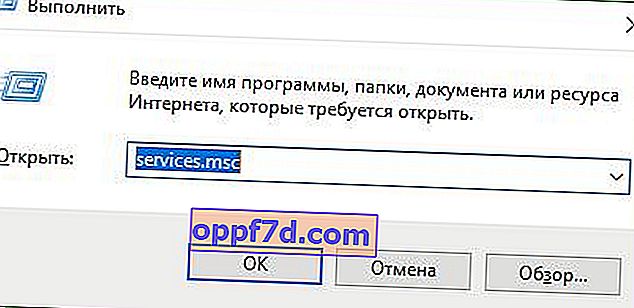
- Find tjenesten Application Identity , højreklik på den, og kør . Genstart din computer eller bærbare computer, og Start-knappen skal fungere.
6. Start i sikker tilstand med indlæsning af netværksdrivere
Mange brugere rapporterede, at opstart af Windows i fejlsikret tilstand ved hjælp af netværket og derefter opstart til almindeligt Windows kan rette en ødelagt startmenu og en ikke-aktiv proceslinje. For at starte Safe Mode fra Windows 10 skal du trykke på Win + R , skrive msconfig , derefter åbne fanen Boot i vinduet Systemkonfiguration , markere afkrydsningsfeltet Safe Boot , klikke Netværk og derefter OK . Når du starter i fejlsikret tilstand, skal du huske at fjerne markeringen af startindstillingerne for at starte tilbage i normal Windows-tilstand.
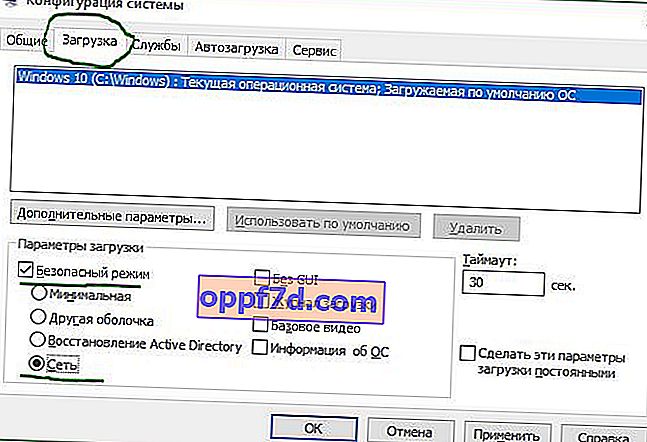
7. Registrer eller geninstaller Windows 10 startmenu
Du skal befinde dig i systemet som administrator. Åbn derefter PowerShell, og kør det som administrator.

Indtast derefter kommandoen nedenfor i PowerShell-vinduet ved at kopiere den.
Get-appxpackage -all *shellexperience* -packagetype bundle |% {add-appxpackage -register -disabledevelopmentmode ($_.installlocation + "\appxmetadata\appxbundlemanifest.xml")}
Genstart din computer.
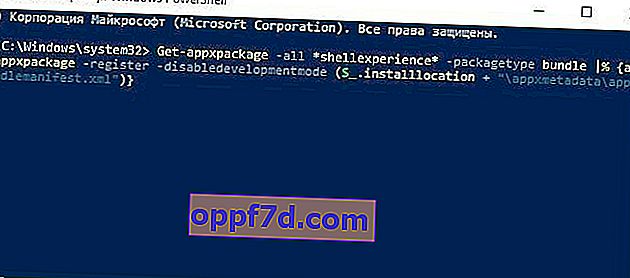
8. Geninstaller dine Windows-applikationer
Windows UWP-apps, hvis mange er installeret, kan skabe rod og timeout, der får Start-menuen til at fryse og proceslinjen fryser. Derfor har Windows en praktisk kommando, der giver dig mulighed for at geninstallere og gendanne alle standard Windows 10 UWP-apps på samme tid.
- Skriv PowerShell i søgefeltet , højreklik på det og kør som administrator .
- Indtast følgende kommando i det vindue, der åbnes for at geninstallere alle Windows-applikationer:
Get-AppxPackage -AllUsers| Foreach {Add-AppxPackage -DisableDevelopmentMode -Register “$($_.InstallLocation)\AppXManifest.xml”}- Du vil se, hvordan processen begynder at indlæse og en masse rød, alarmerende tekst. Ignorer dette, vent på, at processen er færdig, og genstart computeren for at starte Start-menuen igen.
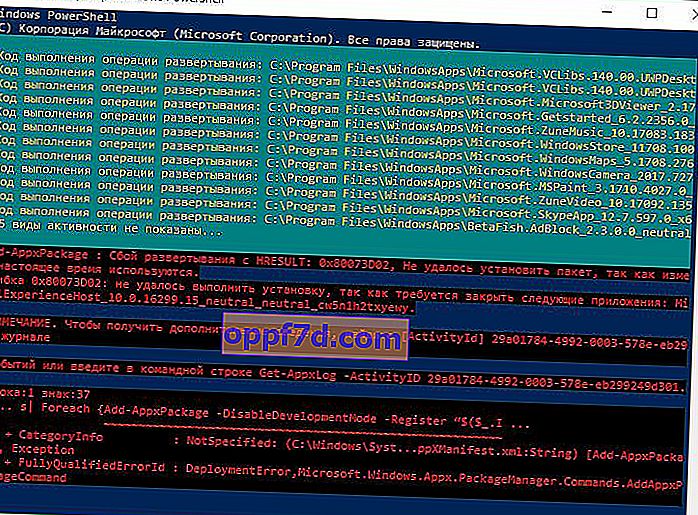
9. Dropbox-, antivirus- og AMD-grafikdrivere
Windows 10-brugere klagede over, at Dropbox forstyrrede Start-menuen ved at blokere visse brugerkonto-filer, der var vigtige for dens drift. Dropbox hævder at have behandlet dette problem i en opdatering, der blev frigivet sidste år, men hvis du har Dropbox, kan det være værd at afinstallere for at se, om Windows 10 Start-knappen stadig ikke fungerer.
Visse AMD-grafiktjenester kan være tilsluttet startmenuen. Nogle brugere rapporterede, at deaktivering af dem løste problemet. Derfor kan du kontrollere, trykke på win + r og indtaste services.msc , derefter finde de tjenester, der er knyttet til grafikkortet og deaktivere dem i et stykke tid for at kontrollere, om problemet er løst.
Andre brugere rapporterede, at antivirusprogrammer som Avast, Malwarebytes og forskellige tredjeparts Windows Store-apps forårsager opstarts- og proceslinjeproblemer i Windows 10. Prøv at afinstallere dem for at lokalisere synderen.
10. Opret en ny administratorkonto
Nogle brugere finder ud af, at deres Start- og proceslinjeknapper holder op med at fungere korrekt efter større Windows-opdateringer. Hvis du er en af disse brugere, er en afprøvet løsning at oprette en ny Windows-administratorkonto.
- Tryk på Ctrl + Skift + Esc for at åbne Jobliste.
- Klik derefter på Filer> Kør ny opgave .
- Gå ind i vinduet, der åbnes
net user yourname yourpassword /add. (dit navn vil være dit kontonavn, og dit kodeord vil være den nye kontoadgangskode).

Log ind på din nye konto. Hvis startknappen fungerer, skal du følge nedenstående trin for at overføre dine indstillinger og applikationer til den nyoprettede konto.
- Log ind på din gamle konto, gå derefter til Kontrolpanel> System> Avancerede systemindstillinger> fanen Avanceret, og klik derefter på Indstillinger under Brugerprofiler .
- I vinduet Brugerprofiler skal du vælge den nyoprettede konto fra listen og klikke på " Kopier ". (dette opretter mapper til dokumenter, videoer, musik osv.). Hvis du af en eller anden grund ikke kunne oprette en profil, skal du klikke på linket "Konti" nedenfor og følge instruktionerne.