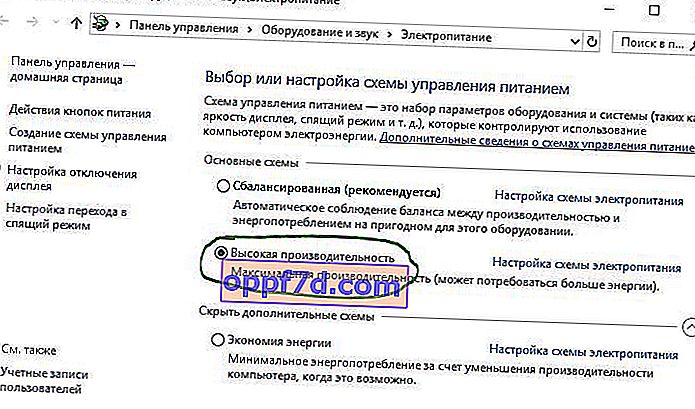Det er sikkert at antage i år, at de fleste Windows 10-brugere har skiftet fra SATA-harddiske til SSD-drev; om det er en relativt ny pc eller en opgradering af en gammel. Windows 10 har mange funktioner, der hjælper med at holde SSD'er kørende med fuld kapacitet, men tænder dem ikke altid som standard. Derudover er tidlige og nye SSD'er "valgfri og krævet" til optimering. For hver opdatering af Windows 10 bliver systemets funktioner, der selv bestemmer parametrene for SSD'en, mere og mere intelligente. Du bliver måske især overrasket over at høre, at defragmentering af en SSD ikke er en så dårlig idé!
1. Opdater SSD-firmwaren
For at sikre, at din SSD fungerer så godt som muligt i dag, er det værd at være på den seneste firmwareopdatering. Desværre er de ikke automatiserede; processen er irreversibel og lidt mere kompliceret end opdatering af software. Hver SSD-producent har sin egen måde at opdatere SSD-firmwaren på, så du bliver nødt til at gå over til din SSD-producentens officielle hjemmeside og følge vejledningerne derfra. Imidlertid er et praktisk værktøj for dig CrystalDiskInfo, som indeholder detaljerede oplysninger om din disk , inklusive firmwareversionen.
- Download CrystalDiskInfo fra det officielle websted.
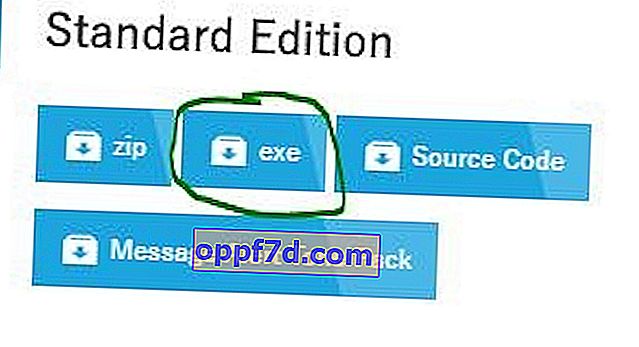
2. Aktivér AHCI
Advanced Host Controller Interface (AHCI) er den vigtigste funktion, der sikrer, at Windows understøtter alle de funktioner, der følger med at køre en SSD på din computer, især TRIM-funktionen, som gør det muligt for Windows at hjælpe SSD'en med at udføre regelmæssig affaldsindsamling. Affaldssamling er et udtryk, der bruges til at beskrive det fænomen, der opstår, når en disk slipper af information, der ikke længere betragtes som anvendelig. For at aktivere AHCI skal du indtaste din computers BIOS og aktivere den et eller andet sted i dine indstillinger. Jeg kan ikke fortælle dig nøjagtigt, hvor indstillingen er, da hver BIOS fungerer forskelligt. Du bliver nødt til at søge lidt eller indtaste googol-billeder. Mest sandsynligt vil nye computere være tændt som standard. Anbefalede så du aktiverer denne funktion før installation af operativsystemet.

3. Aktivér TRIM
TRIM er afgørende for at forlænge din SSDs levetid, nemlig ved at rense den. Windows 10 skal slå dette til som standard, men det er værd at kontrollere, om det er tændt. TRIM er en kommando, hvormed operativsystemet kan fortælle SSD-disken, hvilke datablokke der ikke længere er nødvendige og kan slettes eller markeres gratis til overskrivning. Med andre ord er TRIM en kommando, der hjælper operativsystemet med at vide nøjagtigt, hvor de data, du vil flytte eller slette, er gemt. Således kan SSD kun få adgang til de blokke, der indeholder dataene, uden unødvendig adgang til unødvendige data.... Derudover ødelægger TRIM-kommandoen straks de sider eller blokke, hvor filerne er gemt, hver gang en sletningskommando udstedes af brugeren eller operativsystemet. For at være sikker skal du genaktivere TRIM-funktionen ved at åbne en kommandoprompt og udstede kommandoen nedenfor:
fsutil adfærdssæt deaktivereteletenotify 0
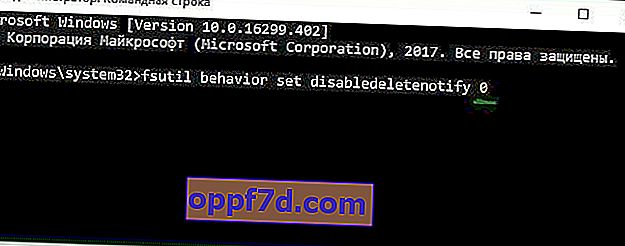
4. Sørg for, at Systemgendannelse er aktiveret
I de tidlige dage af SSD'er, da de var meget mindre holdbare og mere tilbøjelige til sammenbrud, end de er i dag, anbefalede mange mennesker at deaktivere Systemgendannelse for at forbedre drevets ydeevne og levetid. Dette råd er stort set overflødigt i disse dage, men bestemt software, som Samsung SSD, deaktiverer automatisk Systemgendannelse. Systemgendannelse er en yderst nyttig funktion, som jeg anbefaler at beholde, så sørg for, at din SSD ikke har deaktiveret.
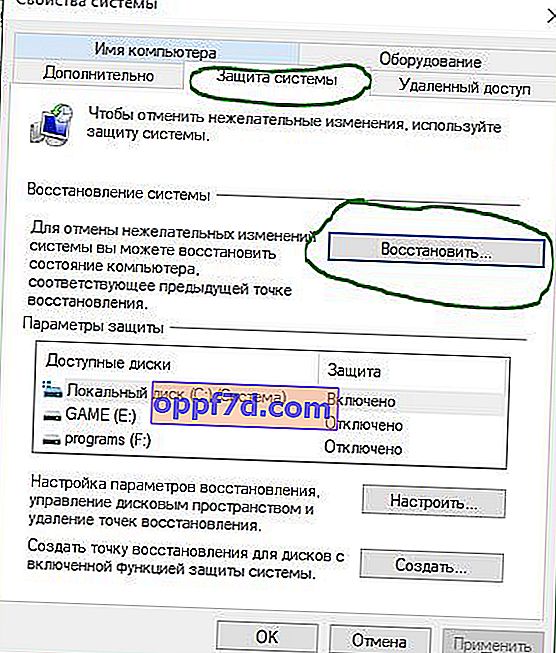
5. Deaktiver indeksering
Det meste af din SSDs hastighed forbruges af indeksering af filer til Windows-søgning. Dette kan være nyttigt, hvis du gemmer alt, hvad du har, på en SSD. På grund af de høje omkostninger og de små mængder af selve SSD-drevet sætter mange simpelthen et operativsystem på det og deaktiverer følgelig filindeksering. Hvis du oplever afmatninger på grund af den periodiske indekseringsproces, der opstår hver gang du tilføjer nye data til disken, er det bedre at arbejde uden indeksering af filer på SSD'en, fordi hastigheden fra indekseringsprocessen er overkill i sådanne miljøer.
- Højreklik på din SSD, og vælg Egenskaber.
- Fjern markeringen af "Tillad, at indhold indekseres på dette drev".

6. Rør ikke ved Windows-defragmentering
En anden relikvie fra SSD'ernes tidlige dage var, at defragmentering af en SSD ikke kun var unødvendig, men potentielt farlig. Defragmentering forbruger slidressourcerne fra læse- / skrivecyklussen for de resterende data på SSD-disken. Det er det, men dagens Windows 10 ved det allerede, og hvis du har defragmentering aktiveret, registrerer Windows din SSD og defragmenterer den ikke. Det er bedre at tænke på dagens defragmentering i Windows 10 som et mere alsidigt diskbeskyttelsesværktøj. Selv knappen henviser til processen som "Optimer" og ikke "Defrag". Processen vil også " reparere " din SSD, hvilket udløser den fremragende TRIM-funktion, vi talte om tidligere. Nu gravede jeg op en artikel med fakta.
Scott Hanselman talte til udviklingsteamet, der arbejdede med at implementere drev på Windows:
Drive Optimization (på Windows 10) defragmenterer SSD en gang om måneden, hvis Volume Shadow Copy (System Protection) er aktiveret. Dette skyldes ydeevneeffekten af SSD-fragmentering. Der er en misforståelse her, at fragmentering ikke er et problem for SSD'er - hvis SSD'en er meget fragmenteret, kan du opnå maksimal fragmentering, hvor metadataene ikke kan repræsentere flere filfragmenter, hvilket fører til fejl, når du prøver at skrive eller øge filstørrelsen. Derudover betyder flere filfragmenter, at flere metadata skal behandles for at læse / skrive en fil, hvilket fører til tab af ydeevne.
Hvad Retrim angår, kører denne kommando efter en tidsplan og er nødvendig på grund af den måde, TRIM-kommandoen udføres på filsystemer. Kommandoen udføres asynkront i filsystemet. Når en fil slettes, eller der frigøres plads på anden måde, sætter filsystemet TRIM-anmodningen i kø. På grund af spændbelastningsbegrænsninger kan denne kø nå sit maksimale antal TRIM-anmodninger, hvilket får efterfølgende til at blive ignoreret. Desuden udfører Windows Drive Optimization automatisk Retrim for at rydde op i blokke.
Resultat:
- Defragmentering udføres kun, hvis systembeskyttelse er aktiveret (gendannelsespunkter, filhistorik ved hjælp af VSS).
- Diskoptimering bruges til at markere ubrugte blokke på SSD'er, der ikke var markeret af TRIM.
- Defragmentering til SSD kan være nødvendig og anvendes automatisk, når det er nødvendigt. På samme tid (dette er fra en anden kilde), anvendes en anden defragmenteringsalgoritme til solid state-drev sammenlignet med HDD.
Med andre ord vil Windows Defrag tilpasse sig din SSD, så lad denne funktion være i fred, tænde den og glem!
7. Deaktiver Prefetch og Superfetch
Nogle gange lægger Windows information i fysisk hukommelse og virtuel hukommelse, der tilhører programmer, der ikke bruges i øjeblikket eller bruges meget ofte. Dette kaldes "Prefetch" og "Superfetch". Når du installerer en SSD, deaktiveres disse funktioner automatisk, og desværre for alle drev. Mange SSD-producenter synes, at det er bedst at lade disse funktioner være i Windows 10, men Samsung mener andet og anbefaler at deaktivere dem. Det vil være meget lettere at gå til SSD-producentens websted og læse om disse funktioner, hvilket anbefales. Hvis du oplever problemer med en høj SSD-disk, en stor mængde hukommelse, der forbruges, eller bemærker en forringelse af ydeevnen under aktive RAM-operationer, skal du deaktivere disse funktioner via registreringsdatabasen. Jeg vil bemærke, at det på langsom SSD ikke giver mening at deaktivere disse funktioner.Tip 7 og 8 er sammenkoblet, du skal gøre dem begge.
- Åbn Registreringseditor, og følg stien.
- Du vil se to nøgler "EnablePrefetcher" og "EnableSuperfetch".
- Dobbeltklik på dem, og indstil dem til 0. Genstart din computer eller laptop.
HKEY_LOCAL_MACHINE \ SYSTEM \ CurrentControlSet \ Control \ Session Manager \ Memory Management \ PrefetchParameters
En nuance, når du tænder dem igen: Hvis du vil tænde dem igen, vil du kun se en EnablePrefetcher- nøgle , vær ikke bange , bare sæt den til 3 og genstart computeren. Efter genstart opretter den automatisk EnableSuperfetch med det samme med en værdi på 3.
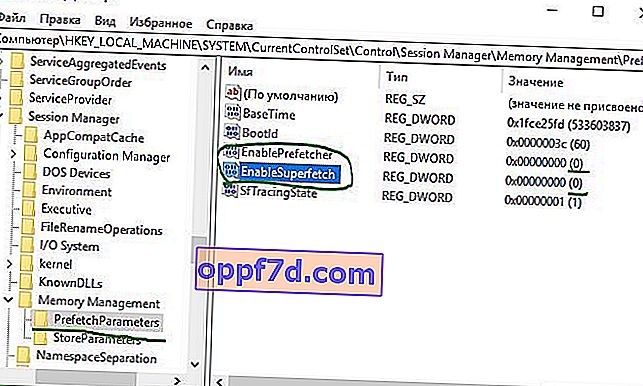
8. Deaktiver Windows-søgning og Superfetch-service
Selv med den førnævnte nedlukning i registreringsdatabasen kan din computer fortsætte med at bremse din harddisk ved hjælp af de relevante tjenester. Deaktiver de to tjenester Windows Search og Superfetch .
- Tryk på Win + R på dit tastatur, skriv services.msc, og tryk på Enter. Find begge tjenester nævnt ovenfor.
- Dobbeltklik på tjenesten (den ene og derefter den anden), og vælg Starttype: Deaktiveret, og stop > Anvend > OK .
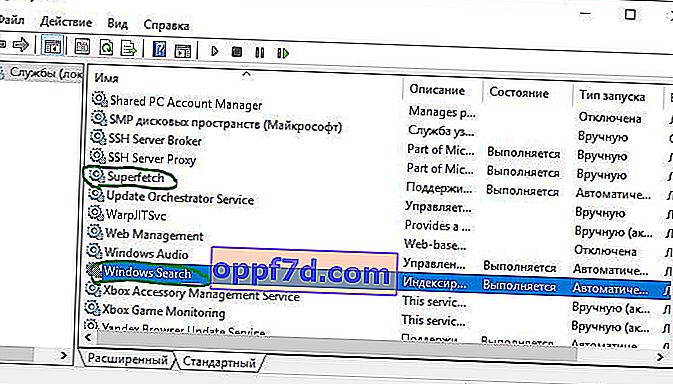
9. Konfigurer skrivecaching
På mange SSD-enheder kan caching på brugerniveau have en skadelig virkning på disken. For at finde ud af dette skal du deaktivere denne mulighed i Windows og se, hvordan drevet fungerer bagefter. Hvis dit drev ikke fungerer godt, skal du tænde det igen.
- Tryk på Win + R, og indtast devmgmt.msc for at åbne enhedsadministratoren.
- Find diskdrev, og vælg din SSD.
- Højreklik på det, og klik på egenskaber .
- Gå til fanen Politik , og fjern markeringen i afkrydsningsfeltet " tillad cache-poster ...".
- Test din SSD med funktionen deaktiveret og aktiveret.
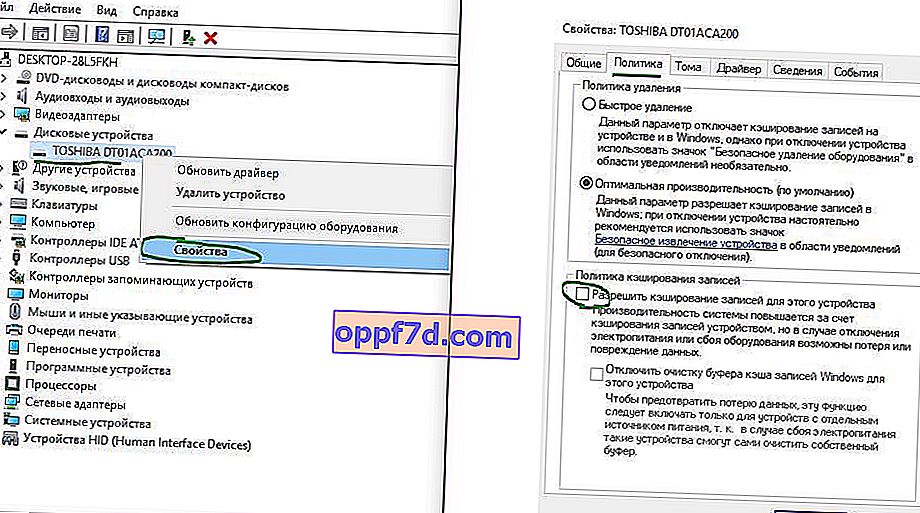
10. Deaktiver ClearPageFileAtShutdown og LargeSystemCache.
Windows implementerer hurtigt ting, der ikke længere er nødvendige. SSD fungerer med flash-hukommelse, hvilket gør det let at overskrive ting på disken. Derfor behøver sidefilen ikke at blive slettet, når computeren er slukket. Dette vil fremskynde nedlukningsprocessen i Windows. På den anden side er LargeSystemCache primært aktiveret i serverversioner af Windows og fortæller computeren, om den skal bruge en stor cache til sider på disken.
- Åbn registreringseditoren, og følg stien nedenfor.
- Find LargeSystemCache og ClearPageFileAtShutdown , dobbeltklik på dem og indstil værdien til 0 .
HKEY_LOCAL_MACHINE \ SYSTEM \ CurrentControlSet \ Control \ Session Manager \ Memory Management \
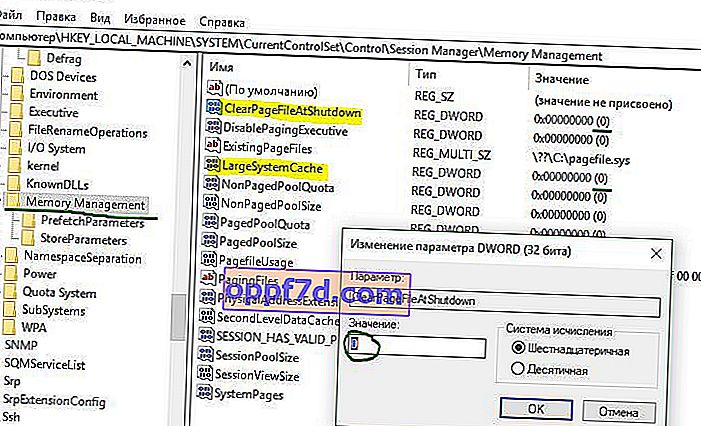
11. Indstil indstillingen Høj ydeevne
Når din SSD tændes og slukkes hele tiden efter at være inaktiv, vil du bemærke lidt forsinkelse.
- Tryk på Win + R, og skriv control.exe powercfg.cpl

- Indstil strømplanen til " High Performance ".