Når du støder på problemer med din Windows-computer, er et af de første trin til fejlfinding at starte og køre i Windows Safe Mode. Sikker tilstand er en enkel, fjernet version af operativsystemet, der kun indlæser de vigtigste filer og drivere. I sikker tilstand kan du rette et antal fejl med drivere, kurere din computer mod vira, der forhindrer systemet i at starte stabilt. Hvis det tidligere var muligt at komme ind i Windows 7, som alle kender ved hjælp af F8-knappen, når du starter computeren, så er Windows 10, 8 denne funktion ikke længere der, men der er et trick, der hjælper dig med at returnere F8-knappen for at gå i fejlsikret tilstand, når du tænder din Windows 10-computer I denne vejledning analyserer vi, hvordan du går ind i og starter fejlsikret tilstand i Windows 10 fra skrivebordet og returnerer den velkendte F8-knap for at komme igennem den hele tiden,og se, hvordan du deaktiverer sikker tilstand for at undgå cyklisk belastning.
Nemme måder er i bunden, forudsat at du kan starte til dit skrivebord.
Sådan startes fejlsikret tilstand, når Windows 10 starter
Hvis Windows 10-systemet ikke starter til startskærmen, og du skal åbne eller starte fejlsikret tilstand, når du tænder Windows 10 via "BIOS", som for eksempel i Windows 7, med F8-tasten, skal du bruge et installations-flashdrev med Windows 10 eller komme ind i Windows 10-gendannelsesmiljø, som er beskrevet nedenfor. Du kan oprette den på en anden arbejdscomputer, eller når din stadig arbejdede.
Hvis du kan starte til skrivebordet, skal du køre en kommandoprompt som administrator og fortsætte til trin 3.
Trin 1 . Når du startede fra installations-flashdrevet, skal du gå til installationspunktet og klikke på linket " Systemgendannelse " nedenfor .

Trin 2 . Du føres til avancerede indstillinger for Windows 10. Gå derefter til Fejlfinding> Avancerede indstillinger> Kommandoprompt .

Trin 3 . Indtast følgende kode i kommandolinjen (du kan kopiere hele koden, du kan angive hver kommando via Enter):
c:
bcdedit /set {default} bootmenupolicy legacy
exit
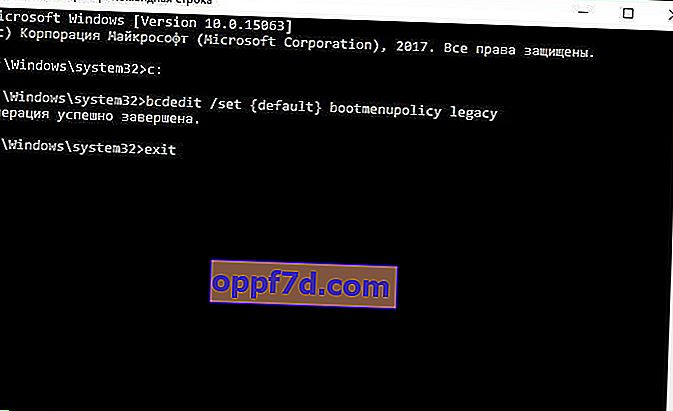
Trin 4 . Du kan nu starte i fejlsikret tilstand ved at bruge F8- tasten i Windows 10 , trykke på F8- tasten kontinuerligt, mens du starter systemet, indtil en menu med startmetoder vises. Hvis du vil vende tilbage til, hvordan det var, skal du i stedet indtaste arv> standard . Der vil være følgende slags kommando bcdedit /set {default} bootmenupolicy standard.
Disse metoder hjælper dig med at påkalde yderligere Windows 10-menuindstillinger og provokere et gendannelsesmiljø uden et installations-flashdrev:
- Tryk på genstartsknappen på selve computeren mange gange i træk for at fremprovokere en fejl og åbne en procesdiagnosticeringsmenu.
- Tænd computeren, vent, indtil den starter op til det maksimale inden fejlen. Tryk derefter på tænd / sluk-knappen på din computer for at slukke den helt. Gentag proceduren 3 gange, 4 gange skal du have en gendannelsesmenu.
- Hvis du fejler, skal du følge trin 1 .
Sådan tilføjes fejlsikret tilstand til menuen OS-startvalg
Windows 10 har nu yderligere startmuligheder. Det ser ud som om du har flere OS-versioner installeret på din computer. Hvis du ofte bruger fejlsikret tilstand, er det meget fremragende og praktisk at indstille menuen, når du vælger et operativsystem. På billedet nedenfor har jeg konfigureret nogle parametre til mig selv. Lad os se på denne metode.
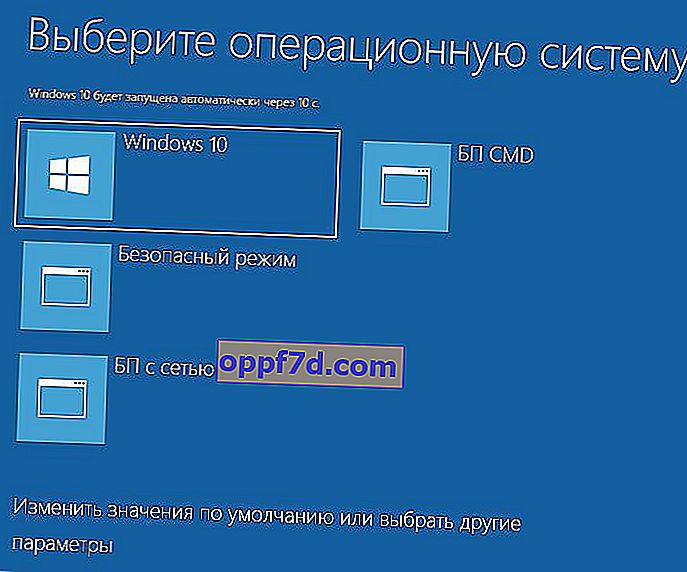
Før du udfører denne metode, skal du læse den først til slutningen, og du vil forstå betydningen.
Trin 1 . Der vil være tre kommandoer til tre oprettede menuer. Måske har du ikke brug for tre, men du har kun brug for en menu i sikker tilstand. Kør kommandoprompt som administrator, og indtast følgende kommandoer efter eget valg.
bcdedit /copy {current} /d "Безопасный режим"- Lad os oprette en start i sikker tilstand.bcdedit /copy {current} /d "БП с сетью"- Opret en start i sikker tilstand med et netværk (internetadgang).bcdedit /copy {current} /d "БП CMD"- Lad os oprette en start i sikker tilstand med kommandolinje.
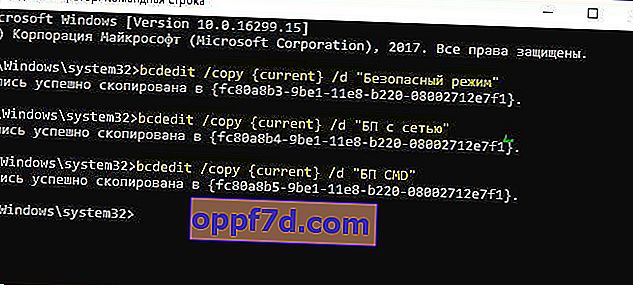
Trin 2 . Tryk derefter på Win + R- tastekombinationen, og indtast msconfig .
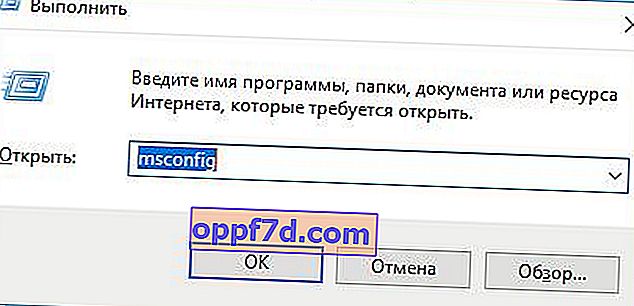
Trin 3 . Du vil se systemkonfigurationen, gå til fanen " Download ". Vi vil se listen, der blev spurgt via kommandolinjen ovenfor. Lad os tilpasse hver menu.
1) . Vælg "sikker tilstand" fra listen ovenfor, og klik på fluebenet nedenfor, og vælg " Minimal ". Marker derefter afkrydsningsfeltet " Gør disse opstartsparametre permanente " og klik på Anvend. Du kan også indstille menutimeren, for eksempel, efter 10 sekunder indlæses den automatisk kun i vinduer 10. Startmenuen vises således i sikker tilstand.
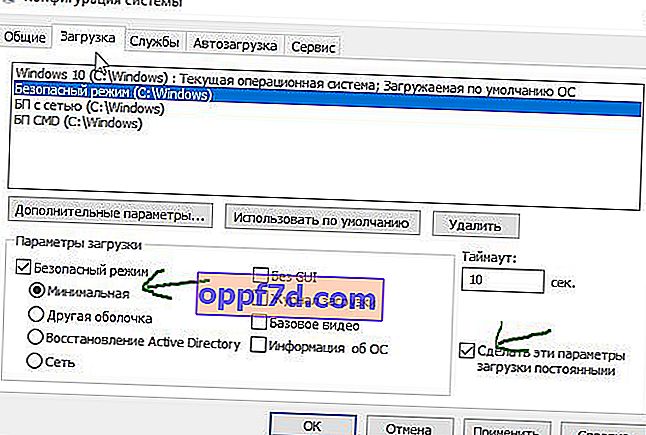
2) . Vælg "PSU med netværk" fra listen, og vælg "Netværk" fra bunden og marker afkrydsningsfeltet " Gør disse opstartsparametre ". Klik på Anvend, og på denne måde kan vi indlæse Safe Mode med netværket, dvs. med evnen til at få adgang til Internettet.
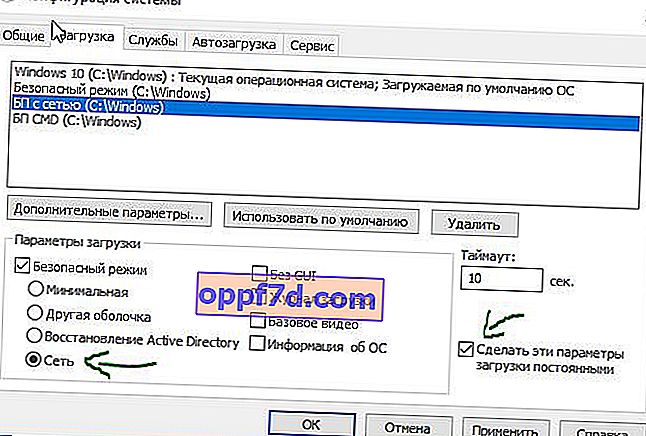
3) . Vælg "BP CMD", vælg nedenunder " Anden skal ", og marker afkrydsningsfeltet " Gør disse opstartsparametre permanente ." Klik på Anvend og OK.

Sådan åbner du Windows 10 Safe Mode
Trin 1 . Hold windows + X- knapperne nede , vælg Genstart, og hold den venstre Shift- knap nede, indtil du indtaster diagnosemulighederne.
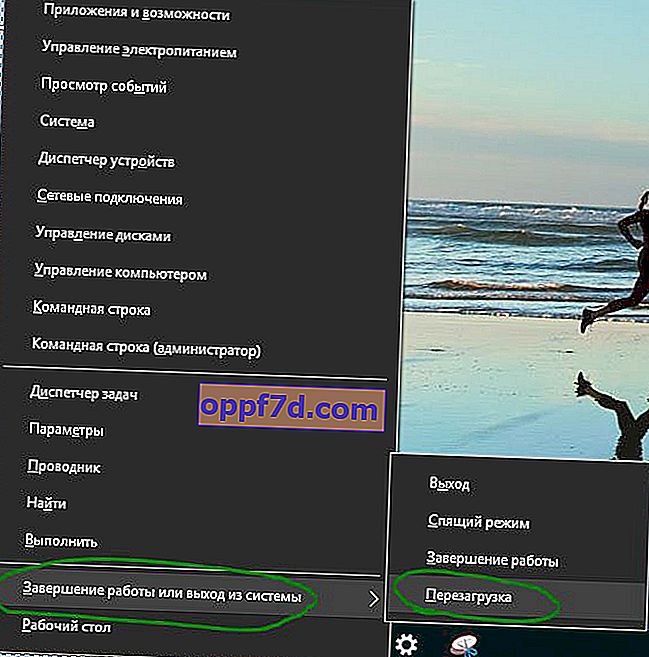
Trin 2 . Du føres til gendannelsesmiljøet i Windows 10. I dette miljø kan du nulstille, gendanne systemet og mere. Klik på Fejlfinding i gendannelsesmiljøet .
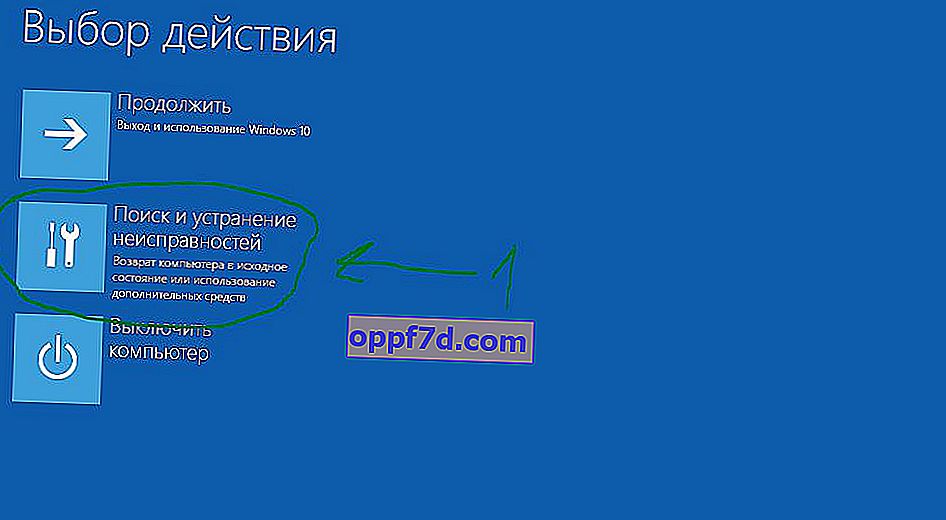
Vælg derefter Avancerede indstillinger .
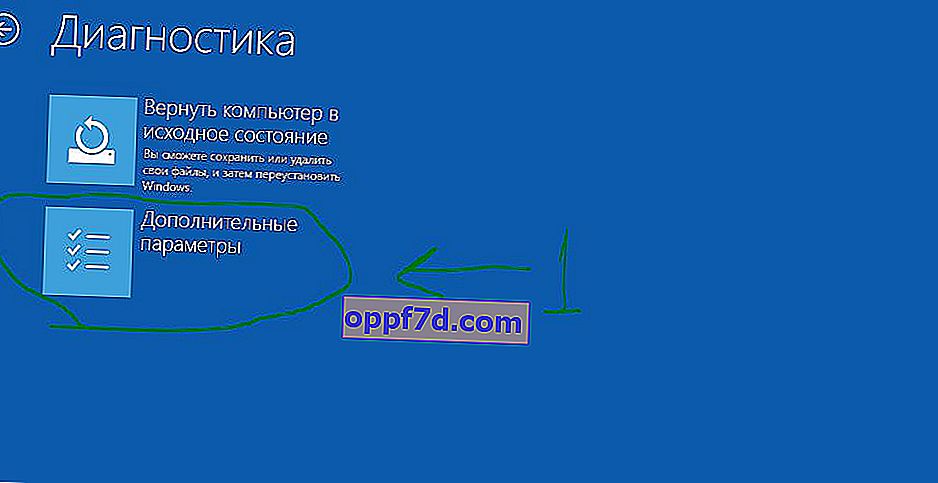
Boot muligheder.
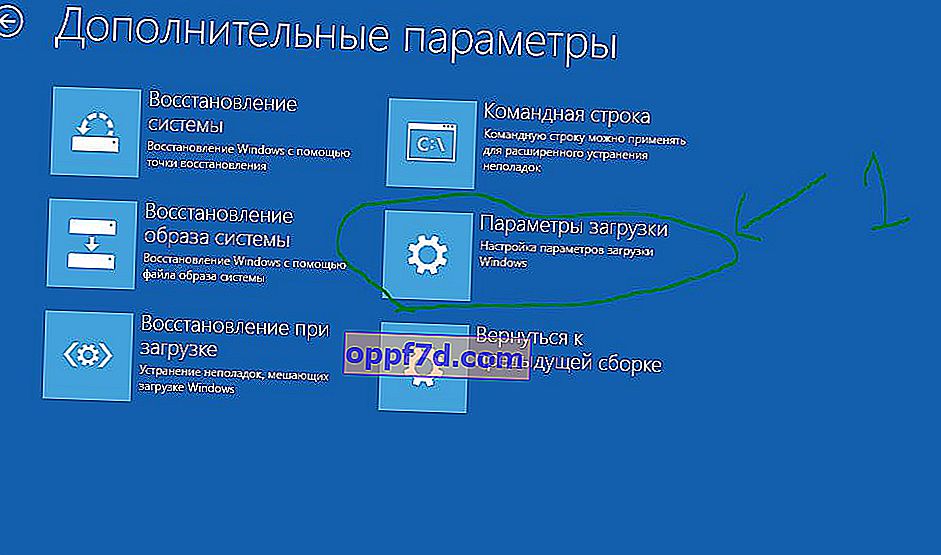
Klik på knappen Genstart .
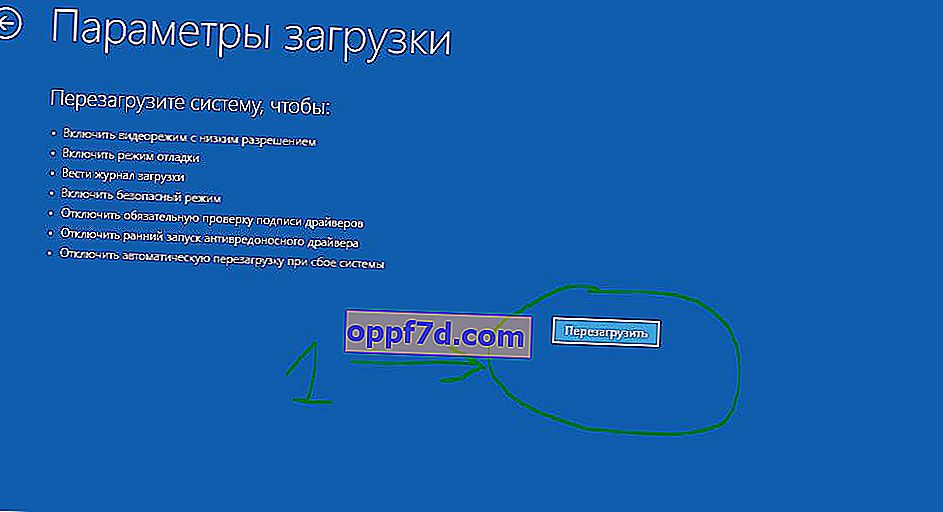
Tryk på F4 på dit tastatur for at starte proceduren til start af Windows 10 i sikker tilstand.

Sådan åbnes Windows 7 Safe Mode
Metode 1 . Windows 7 starter, når du trykker på F8- knappen . Når du har tændt eller genstartet computeren, skal du trykke på F8-knappen med intervaller på 1 sekund. Metoden er også velegnet til Windows XP. Når menuen med yderligere indstillinger er blevet kaldt, skal du vælge startindstillingen.

