PC-brugere kan forbinde en Windows-pc til en anden. Dette giver dig mulighed for at dele det samme netværk for at få adgang til mapper, filer og andre vigtige ting over et lokalt netværk eller eksternt. Desværre støder nogle brugere på "fejlkode: 0x80070035 netværkssti ikke fundet ", når de prøver at oprette forbindelse som gæst. Dette er en meget forvirrende fejl. Dette sker normalt, når netværket fungerer som konfigureret, men brugeren indtaster det forkerte stinavn. Hver sti skal have en gyldig deling på den eksterne enhed og have tilladelse til at få adgang til den samme deling. Ikke desto mindre analyserer vi for at fjerne trinene, når windows 10/7 ikke kan få adgang og giver fejlkode 0x80070035, netværksstien blev ikke fundet.
Sådan rettes fejl 0x80070035 Netværkssti ikke fundet
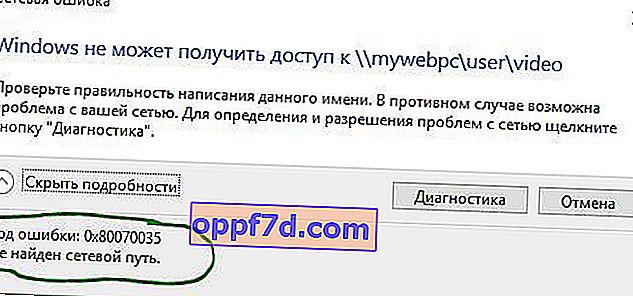
1. Kontroller dine delingsindstillinger
Først og fremmest skal du sørge for, at din enhed bruges korrekt på netværket. For at gøre dette skal du følge disse trin:
- Højreklik på det lokale drev, du vil have adgang til, og vælg Egenskaber .
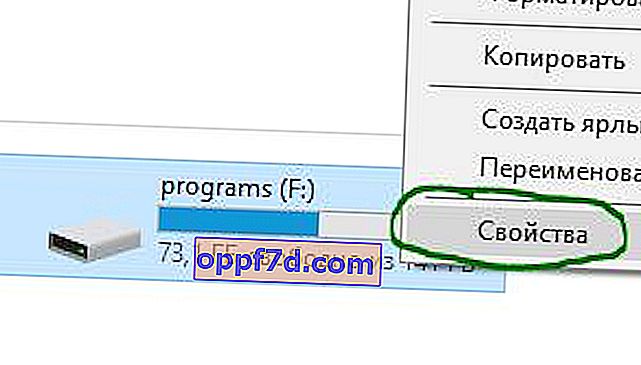
- Klik på fanen " Adgang ".
- Klik på " Avanceret opsætning ".
- Marker afkrydsningsfeltet " Del denne mappe ".
- Sørg for at vælge det korrekte drevnavn.
Kontroller, om problemet er løst, hvis windows 10 ikke kan få adgang og viser fejlen "0x80070035 netværkssti ikke fundet", og fortsæt derefter.
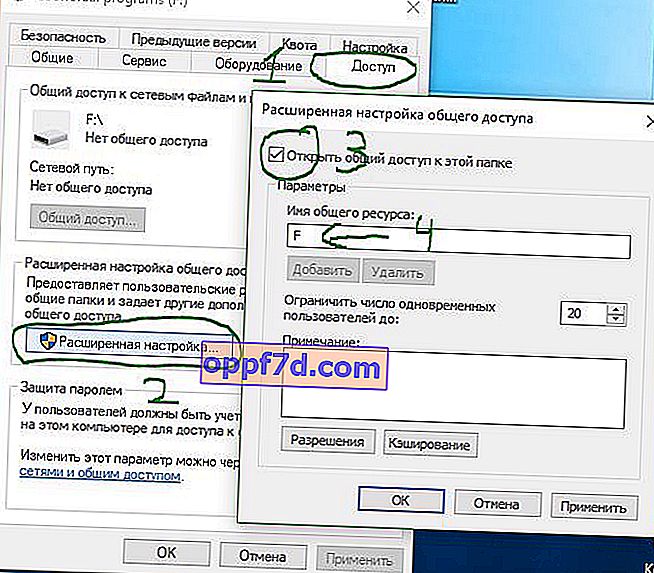
2. Deling af computerens IP-adresse
Lad os prøve at omgå fejlen ved at logge ind via ip-adressen til ressourcen.
- Gå ind i søgningen nær startknappen, cmd eller kommandolinje, og kør som administrator.

- Indtast ipconfig / all- kommandoen ved en kommandoprompt .
- Find ud af computerens ip-adresse ved at finde linjen IPv4-adresse 192.168.1.5
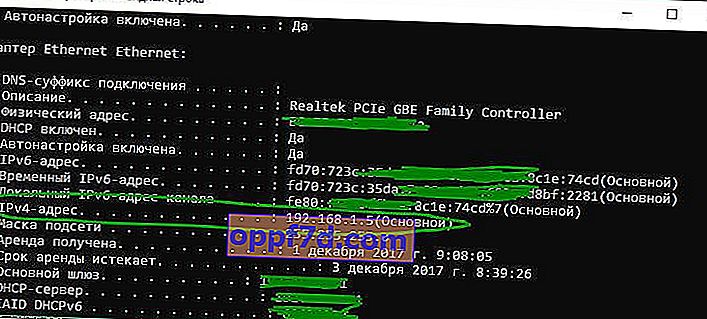
- Tryk nu på kombinationen af knapper Win + R og indtast //192.168.1.5/F , hvor F er en adgang til den åbne ressource.
Hvis netværksstien ikke findes, og du modtager en fejl "Du kan ikke få adgang til denne mappe ...", vil trin 3 hjælpe dig.
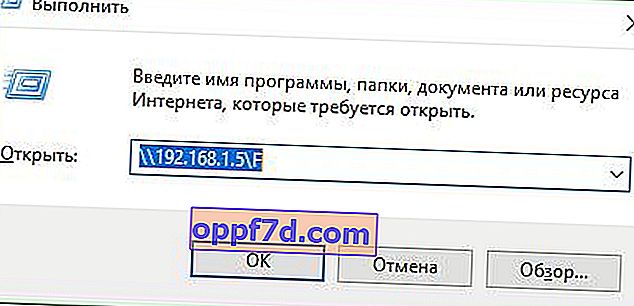
3. Aktivér gæstelogins
Hvis du i trin 2 får fejlen " Du kan ikke få adgang til denne delte mappe, fordi din organisations sikkerhedspolitikker blokerer gæsteadgang uden godkendelse. Disse politikker hjælper med at beskytte din computer mod usikre eller ondsindede enheder på netværket ", følg derefter nedenfor , at fikse.

Tryk på Win + R, og skriv gpedit.msc for at åbne gruppepolitik. Gå derefter til " Computer Configuration "> " Administrative Templates "> " Network "> " Lanmann Workstation ". Dernæst dobbeltklik på højre side på kolonnen " Aktivér usikker gæstelogins " for at åbne indstillingerne. I det nye vindue skal du sætte " Enabled ".
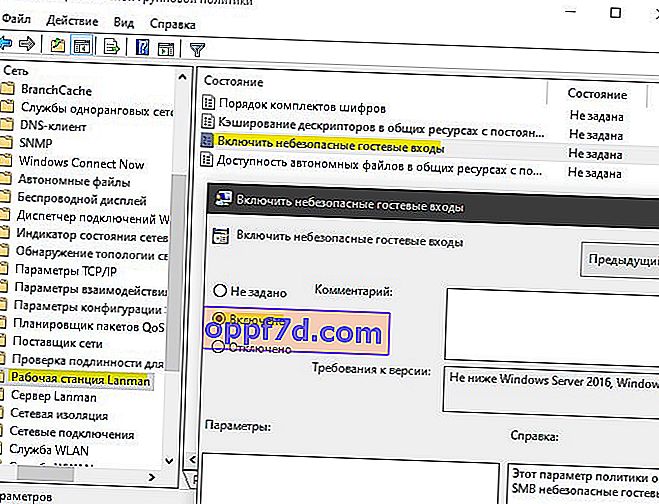
4. Kontrol af enhedsadministrator
- Tryk på Win + R, og indtast devmgmt.msc for at åbne Enhedshåndtering.

- Klik på fanen " Vis " og marker afkrydsningsfeltet " Vis skjulte enheder ".
- Find derefter dine netværkskort og udvid listen.
- Der kan være en konflikt med ældre netværksadapterdrivere, der ikke er fjernet fra systemet. Fjern alle unødvendige netværkskort og genstart computeren, og systemet installerer driverne til de krævede. Flere detaljer om, hvordan du fjerner gamle og skjulte drivere, hvis der ikke er nogen " Vis skjulte enheder " -knappen .
5. Tilføj IPv4 over TCP / IP
- Tryk på Win + R, og indtast ncpa.cpl for at indtaste netværksforbindelser.
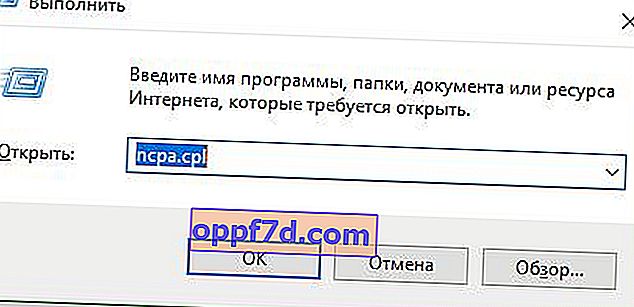
- Klik på din forbindelse, højreklik og vælg Egenskaber .

- På fanen " Netværk " skal du finde IP-version 4 (TCP / Ip4) og vælge den med musen.
- Klik på knappen Installer .
- Vælg " Protokol ".
- Klik på Tilføj .
- Vælg netværket " Reliable Multicast Protocol (RMP)" .
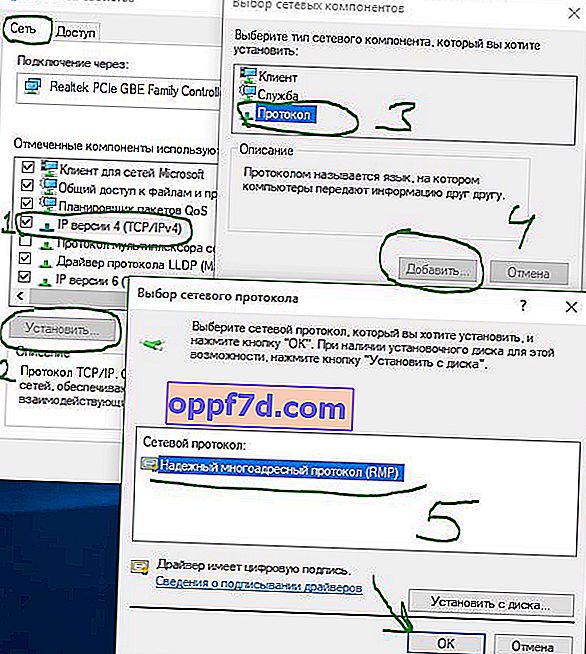
6. Ændring af netværkssikkerhedsindstillinger
Endelig kan du ændre netværkssikkerhedsindstillingen for at rette fejlen "0x80070035 netværkssti ikke fundet" i Windows 10. Disse trin er som følger:
- Tryk på Win + R, og indtast secpol.msc for at indtaste lokal politik.
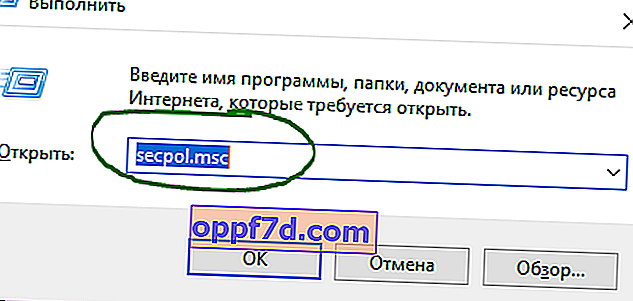
- Naviger til Lokale politikker> Sikkerhedsindstillinger .
- Find i højre side af feltet " Netværkssikkerhed: LAN Manager-godkendelsesniveau ", og dobbeltklik på det for at åbne det.
- I det nye vindue skal du markere afkrydsningen " Send LM og NTLM - brug sessionssikkerhed ".
Kontroller, om problemet er løst, når windows 10/7 ikke kan få adgang og giver fejlen "0x80070035 netværkssti ikke fundet".
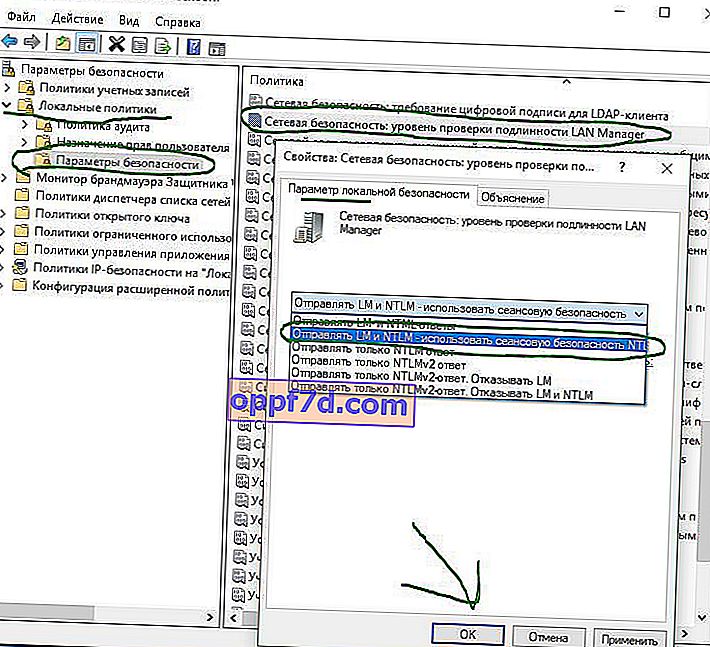
7. Aktivér understøttelse af SMB-fildeling 1
En bruger nævnt i kommentarerne for at muliggøre understøttelse af SMB v1 / CIFS fildeling . Men du skal være opmærksom på, at Microsoft har mistet denne komponent af sikkerhedsmæssige årsager og deaktiveret den som standard i den nye version som en forældet komponent. I øjeblikket bruger Windows 10 SMB2- og SMB3-versioner . Du skal forstå, at dette er en midlertidig løsning til at få adgang til mapper og filer via et lokalt netværk eller eksternt. Lad os se på, hvordan du gør det muligt for SMB1 at give adgang og rette fejl 0x80070035. Lad os også kontrollere, om SMB2 / 3 er aktiveret, og hvordan man aktiverer det, hvis det er deaktiveret.
- Tryk på Win + R, og indtast optionalfeatures.exe
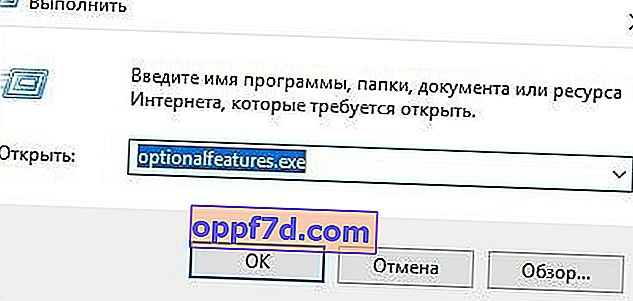
- Find " Support for SMB 1.0 / CIFS File Sharing " på listen, og marker afkrydsningsfeltet, og genstart derefter din computer.
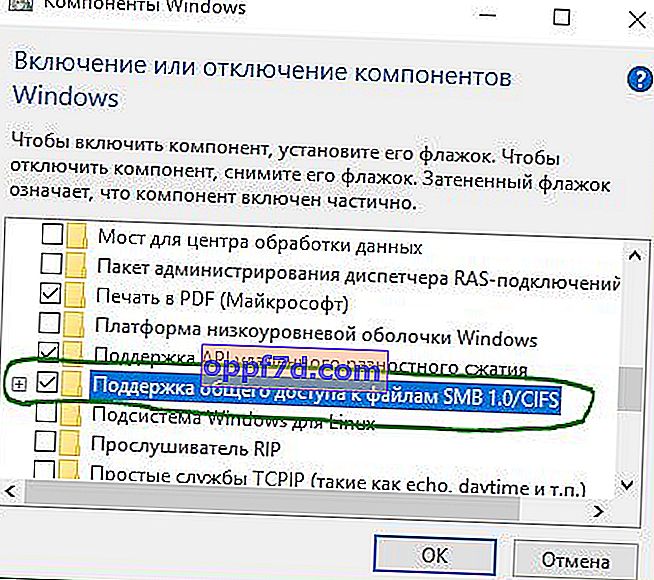
Vejledning til SMB version 1, 2, 3
Du vil sandsynligvis gerne vide, hvilken version der i øjeblikket er installeret, og hvordan du deaktiverer eller aktiverer denne eller den anden SMB-version. Du skal køre PowerShell som administrator . Du kan starte det i Start Menu Search ved at skrive PowerShell. Indsæt følgende kommandoer afhængigt af hvad du har brug for:
SMB version 1
| Tilstand: | Get-WindowsOptionalFeature –Online –FeatureName SMB1Protocol |
| Afbrydelse: | Deaktiver-WindowsOptionalFeature -Online -FeatureName SMB1Protocol |
| Tænder: | Enable-WindowsOptionalFeature -Online -FeatureName SMB1Protocol |
SMB version 2
| Tilstand: | Get-SmbServerConfiguration | Vælg EnableSMB2Protocol |
| Afbrydelse: | Set-SmbServerConfiguration –EnableSMB2Protocol $ false |
| Tænder: | Set-SmbServerConfiguration –EnableSMB2Protocol $ true |
SMB version 3
| Tilstand: | Get-SmbServerConfiguration | Vælg EnableSMB3Protocol |
| Afbrydelse: | Set-SmbServerConfiguration –EnableSMB3Protocol $ false |
| Tænder: | Set-SmbServerConfiguration –EnableSMB3Protocol $ true |
- I skærmbilledet nedenfor kontrollerede jeg, om SMB2 var aktiveret, og han gav mig svaret Sand - Aktiveret , hvis det er Falsk, deaktiveret .
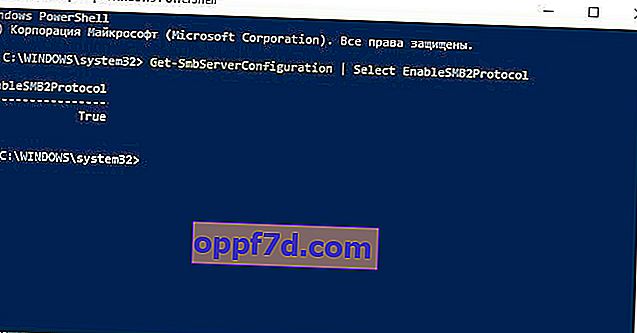
Nedenfor skrev en bruger, at fejlen " Set-SmbServerConfiguration: Kan ikke finde parameteren, der svarer til parameternavnet" EnableSMB3Protocol " , når man kontrollerer SMB3 . I dette tilfælde skal du indtaste kommandoen nedenfor i PowerShell (på administratorens vegne) og se på Smb3- status : 0- off , 1 - inkl.
Get-ItemProperty HKLM:\SYSTEM\CurrentControlSet\Services\LanmanServer\Parameters | ForEach-Object {Get-ItemProperty $_.pspath}- Hvis du ikke har en SMB3-kolonne, som i skærmbilledet nedenfor, skal du derefter indtaste
Get-SmbServerConfiguration | Select EnableSMB3Protocol - Genstart PowerShell som administrator, og indtast kommando 1 . SMB3 vises i din graf. Hvis værdien er 0 , skal du indtaste kommandoen nedenfor for at aktivere den.
Set-ItemProperty -Path "HKLM:\SYSTEM\CurrentControlSet\Services\LanmanServer\Parameters" SMB3 -Type DWORD -Value 1 –Force
Genstart din pc, og kontroller SMB3-status igen for at se, om den er tændt.


