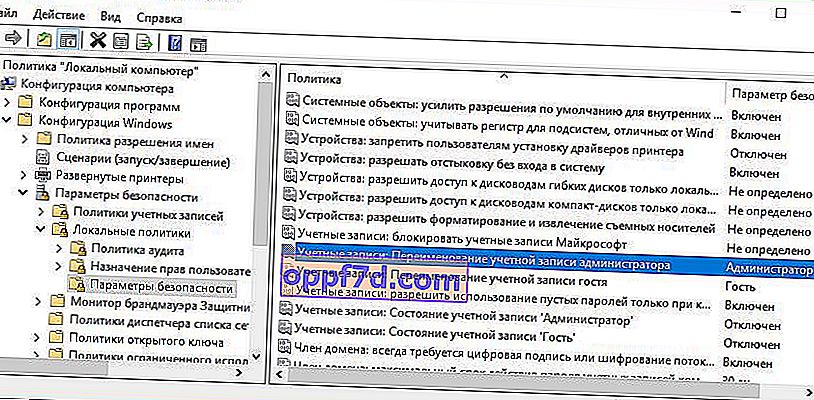Nogle brugere vil omdøbe deres eksisterende lokale brugerkonti af forskellige årsager uden at slette den eksisterende eller oprette en ny. For nogle mennesker udgør navnet på loginskærmen et privatlivsproblem, hvis computeren bruges offentligt. Desværre tillader Windows dig ikke at indstille et brugernavn eller alias ved at gemme dit rigtige navn på din Microsoft-konto, men vi går til en løsning. Microsoft-konto er ikke en lokal brugerkonto, Windows 10 vil fortsat vise dit faktiske Microsoft-kontonavn på loginskærmen og i andre områder af operativsystemet, selv efter at du omdøber kontoen til Computer Management. Lad os overveje alt i en guide, hvordan man ændrer brugernavn,ændre administratornavnet, fjerne e-mail-adressen fra loginskærmen og ændre computernavnet i Windows 10.
Sådan ændres dit brugernavn i Windows 10
Lad os nu bestemme, hvad du bruger. Dette kan være en Microsoft-konto eller en simpel lokal konto. Lad os se på to muligheder.
1. Brug af en Microsoft-konto
Den eneste måde at ændre det navn, du ser på loginskærmen, hvis du bruger en Microsoft-konto, er at ændre navnet på selve kontoen.
- Gå til Indstillinger > Konti > Din info > og vælg Administrer Microsoft-konto til højre .
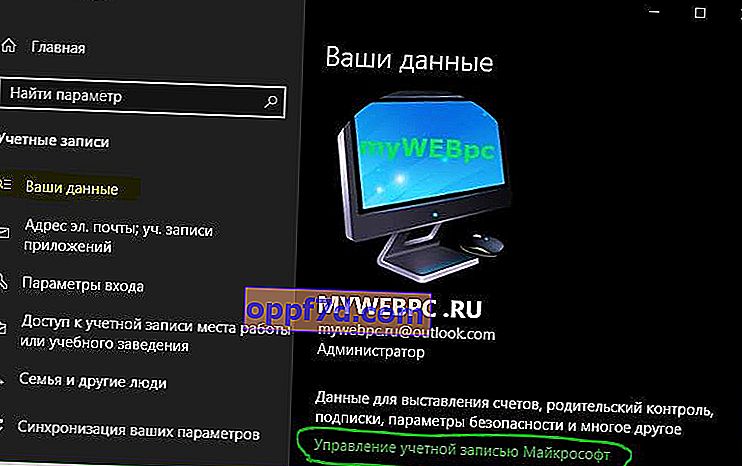
- Derefter overføres du til en browser på Microsofts websted. Du skal automatisk være logget ind der, hvis du bruger standard Edge-browseren. Hvis ikke, så log ind på din konto. Der er en nuance, skriv dit loginnavn korrekt - [email protected] .
- Når du er logget ind, skal du klikke på Flere handlinger øverst under dit nuværende navn og vælge Rediger profil .
- Klik derefter på Skift navn og skriv dit eget. Husk at ændring af dit navn påvirker din profil på tværs af alle Microsoft-tjenester.

Fjern din e-mail-adresse fra loginskærmen
Hvis du bruger en Microsoft-konto og vil skjule eller skjule din e-mail-adresse fra loginskærmen, så her er et hurtigt kig på, hvordan du gør det.
- Gå til Indstillinger > Konti > Loginmuligheder > og deaktiver skyderen " Vis kontoinformation på loginskærm " i kolonnen Privatliv.
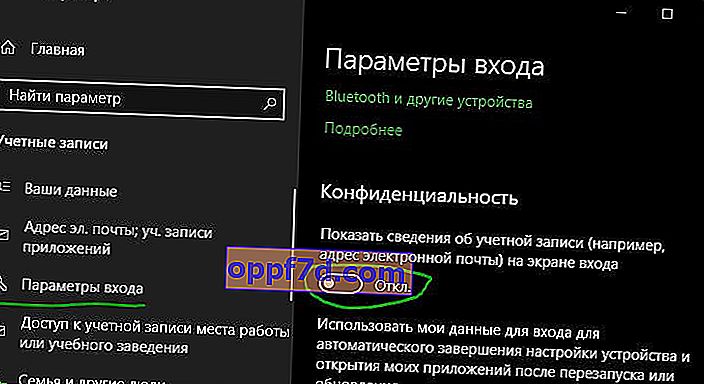
2. Brug af en lokal konto
Hvis du har en lokal konto, er processen meget lettere og hurtigere.
- Klik på start, og skriv Kontrolpanel i søgningen, åbn det, klik derefter på Brugerkonti, og vælg Skift dit kontonavn .
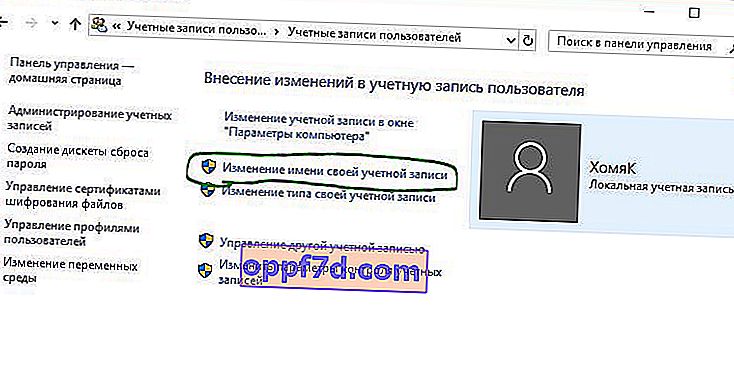
Sådan ændres computernavn i Windows 10
En ny computer med et forudindlæst operativsystem leveres med et standardnavn, der består af din build og din pc-model. Brugere ændrer ofte deres computernavn til noget behageligt eller interessant. Enig i, at computernavnet myWEBpc vil være meget pænere end DESKTOP-28L5FKH .
- Åbn Indstillinger > System > Om system > til højre, rul ned og klik på Omdøb denne pc.
- Hvis du har Windows 7, skal du trykke på Win + R og indtaste Sysdm.cpl . Klik derefter på Skift .
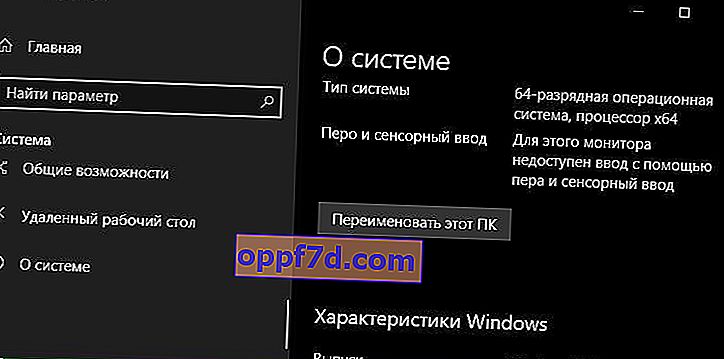
Sådan ændres administratornavn i Windows 10
Windows 10 inkluderer en indbygget administratorkonto, der ofte henvises til af computerhackere og malware med ondsindet hensigt. Derfor kan det være en god ide at omdøbe administratoren på dit Windows-system. Det vil også være nyttigt for systemadministratorer, når der er flere af dem i virksomheden og arbejder i skift og rækker, dvs. der er en enikeyschik, en praktikant, der skal have administratorrettigheder, men samtidig begrænse lidt.
- Tryk på Win + R, og skriv gpedit.msc
- Gå derefter til Computerkonfiguration> Windows-konfiguration> Lokale politikker> Sikkerhedsindstillinger> og til højre skal du finde kontoposten: Omdøb administratorkontoen . Klik på den to gange, og omdøb navnet i det nye vindue, der vises.