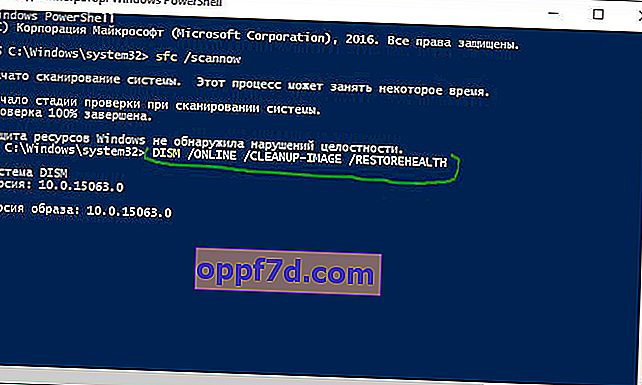Når der går noget galt med din computer eller bærbare computer, er der en række fejlfindingsværktøjer, som du kan følge for at prøve at løse problemet. Windows 10/8/7 har flere indbyggede kommandoer, som du kan bruge til at kontrollere og reparere beskadigede systemfiler, der forårsager problemer over tid, når de ændres. En af måderne til fejlfinding af Windows-relaterede problemer er Systemkontrol og Systemfilgendannelse. Det kan hjælpe med alle typer problemer som langsomt system, blå dødsskærm, pludselige strømafbrydelser og systemnedbrud.
Lad os se på, hvordan du kører systemfilkontrollen på Windows ved hjælp af CMD- og PowerShell- kommandoerne, såsom sfc / scannow og DISM- værktøjet . Jeg vil bemærke, at det til Windows 10-jubilæumsopdatering er bedre at bruge metoder med PowerShell.
Kontrol og gendannelse af systemfiler via CMD
Kontrolprogram til systemfiler scanner din computer for eventuelle skader eller ændringer i systemfiler, der ellers kan forhindre din pc i at fungere korrekt. Derfra erstatter den filen med den korrekte version for at holde den kørende. Ved hjælp af kommandolinjen kan du prøve at scanne og reparere systemfiler til sene operativsystemer som Windows 10/8/7 / Vista. Lad os se på to kommandoer sfc / scannow og DISM ved hjælp af CMD.
1. Brug af SFC-værktøjet (System File Checker)
Kør kommandoprompt (CMD) som administrator. Klik på "søg" og skriv bare "cmd" eller "kommandolinje", højreklik derefter på den og kør som administrator.

Udsted sfc / scannow- kommandoen, og vent på, at processen er færdig.

Bemærk : Efter scanning af dit system får du et af tre resultater:
- Der vil ikke være nogen systemfilfejl.
- Der vil være systemfilfejl, og Windows reparerer dem automatisk.
- Windows har stødt på fejl, men kan ikke reparere nogle af dem.
Hvis du viser mulighed 3, at der blev fundet en fejl, og systemet ikke kunne gendanne, skal du starte i sikker tilstand og gentage proceduren. Jeg råder dig til at deaktivere EFS- og Bitlocker-kryptering, hvis de er tilgængelige på verifikationstidspunktet. Intet lykkedes? Fortsætter nedenunder.

2. Brug af Deployment Image and Service Management (DISM) -værktøjet
Hvis ovenstående ikke fungerer i sikker tilstand, er der en sidste måde at kontrollere for korruption i systemfiler og rette dem på. Vi bruger Deployment Image and Service Management (DISM) -værktøjet. Holdet arbejder med Windows 8 / 8.1 / 10-systemer. Åbn kommandoprompt tilbage som administrator, og brug følgende kommando:
DISM / ONLINE / RENGØRING-BILLEDE / Gendannelseshygiejne
Processen kan tage lang tid med fryseprocentskalaen. Når du er færdig, skal du genstarte din computer og køre sfc / scannow tilbage for at sikre, at der ikke er nogen fejl, eller at fejlen er væk.

Kontrol og gendannelse af systemfiler via PowerShell
Vi bruger Windows PowerShell til at vise dig, hvordan du bruger DISM Servicing and Management til at scanne og rette korrupte systemfiler i Windows 10. Denne metode vil være mere effektiv end kommandoprompt til opdatering af Windows 10-jubilæum.
1. Brug af SFC-værktøjet (System File Checker)
Kør PowerShell som administrator. Klik på "søg" og skriv windows powershell, højreklik derefter og vælg som administrator.

Udsted sfc / scannow- kommandoen i et PowerShell-vindue . Hvis scanningen finder nogen problemer, forsøger Windows at rette dem. Hvis Windows ikke kan rette dem, advarer det dig om, at der er behov for yderligere forskning og handling. Flyt ned, hvis der findes fejl.
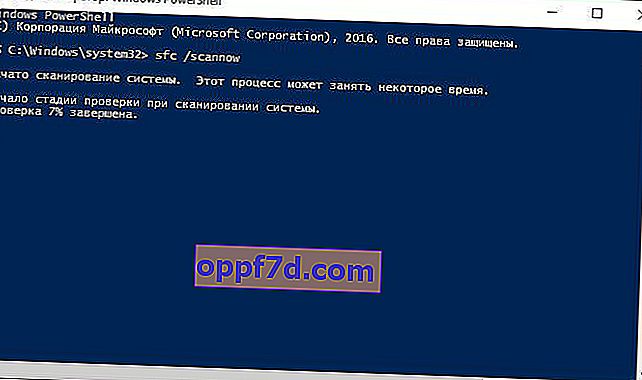
2. Brug af Deployment Image and Service Management (DISM) -værktøjet
DISM-scanning registrerer beskadigede systemfiler, og Windows vil prøve at rette dem og give dig en statusrapport i slutningen. Hvis Windows ikke kan finde de filer, den har brug for til at reparere beskadigede systemfiler, får du også oplysninger om, hvad du skal gøre næste, med et link til Microsofts websted og fejlfindingsmuligheder. Kør under kommandoen i PowerShell-vinduet.
DISM / ONLINE / RENGØRING-BILLEDE / Gendannelseshygiejne
Hvis DISM løste alt eller ikke fandt nogen fejl, skal du genstarte den bærbare computer, computeren og køre sfc / scannow for at tjekke tilbage .