Hvis du har en Windows-computer, der bruger en grafikbehandlingsenhed (GPU) lavet af NVIDIA eller Intel HD Graphics, kan der være tidspunkter, hvor du løber ind i nogle fejl. Og en almindelig fejlmeddelelse går således:
Videodriveren svarede ikke mere og blev genoprettet. Nvidia Windows Kernel Mode Driver, version xxx.xx er stoppet med at reagere og er blevet repareret med succes.

Dette fortæller os ikke noget om årsagen til fejlen og de almindelige metoder til korrektion. Dette er en cyklisk fejl, der er vanskelig at forstå, men hvis vi går til "Event Viewer" for at se fejlrapporten, vil vi se, at fejlen er relateret til korruption af kernen i Kernal-driveren fra NVIDIA. En anden årsag til dette problem kan være, at føreren er forældet eller inkompatibel. Windows Visual Settings-driver stødte på en driver fra NVIDIA og forårsager denne fejl.
Videodriveren er stoppet med at svare og er gendannet - Hvad skal jeg gøre?
1. Fjernelse af den gamle og installation af den nye Nvidia-driver
- Først og fremmest skal du downloade den nyeste Display Drive Uninstaller.
- Start derefter Windows-systemet i sikker tilstand.
- Dernæst skal du installere og køre det downloadede Display Driver Uninstaller-program.
- Klik derefter på " Afinstaller og genstart " , som du kan se på billedet .
- Efter genstart af computeren skal du downloade NVIDIA-drivere fra det officielle websted.
- Vælg produkttype, produktserienummer, operativsystem og sprog, der passer til din hardwarespecifikationer og personlige krav.
- Kør den downloadede driver, og vælg og udfør en ren installation. Dette installerer den nyeste driver på din computer. Genstart nu din computer.
Hvis fejlen fortsætter, kan du prøve at få en ældre driverversion og kontrollere, om det fungerer.

2. Giv den bedste ydeevne
Tryk på WIN + R for at starte Kør, og skriv sysdm.cpl ved prompten .

- I vinduet, der åbnes, skal du gå til fanen "Avanceret" og i kolonnen "Performance" klikke på " Options ".
- I det nye vindue skal du vælge indstillingen " Giv den bedste ydelse ".
- Hvis der er afkrydsningsfelter under "gem udseendet på miniaturer på proceslinjen", "Fade- eller diaseffekter, når du åbner menuen", "Fade- eller diaseffekter, når du bliver bedt om det", skal du fjerne dem. Klik på OK, og genstart computeren, så skal fejlen løses.

3. PhysX-konfiguration
Åbn NVIDIA-kontrolpanelet ved at højreklikke på et tomt område på skrivebordet, eller du kan blot højreklikke på NVIDIA-logoet på proceslinjen.
- Gå til 3D-indstillinger, og indstil derefter PhysX-konfiguration.
- Til højre under "Vælg PhysX-processor" skal du vælge dit grafikkort, ikke automatisk vælge.
- Klik på Anvend og genstart computeren for at starte med alle de nye indstillinger og rettelser.
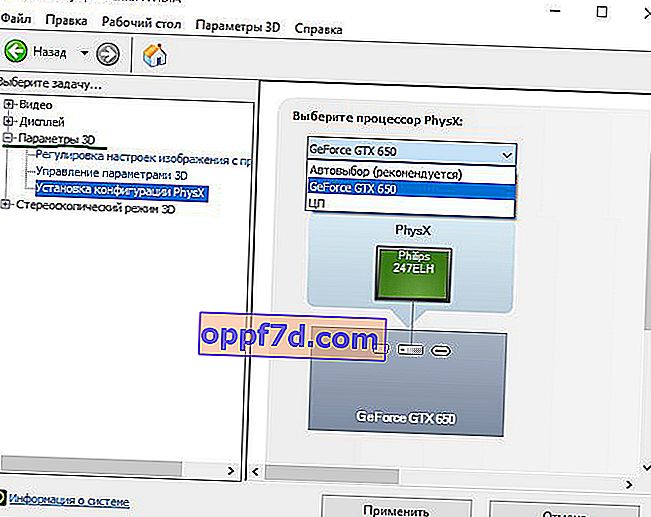
4. 3D-indstillinger
Åbn NVIDIA-kontrolpanelet igen, og følg stien.
- 3D-parameterkontrol> Lodret synkroniseringsimpuls, og slå denne funktion fra.
- Klik på OK, anvend og genstart systemet.
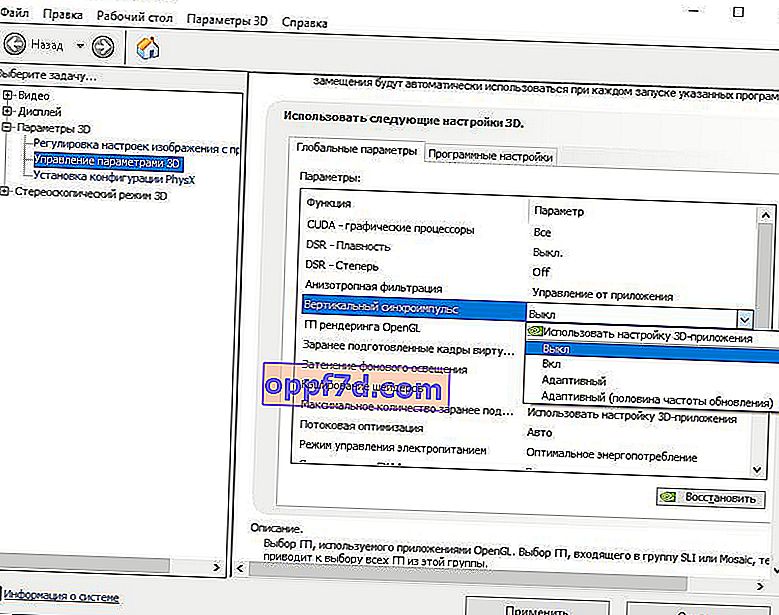
5. Kontroller indstillinger i registreringsdatabasen
Lad os kontrollere GPU-svaret i registreringsdatabaseindstillingerne og ændre det til 8 sekunder.
Tryk på Win + R, og skriv regedit .

Gå nu til den næste adresse.
HKEY_LOCAL_MACHINE\SYSTEM\CurrentControlSet\Control\GraphicsDrivers- Vælg mappen GraphicsDrivers, og højreklik på et tomt felt med højre museknap.
- Opret en "DWORD32-værdi (Bits)" ved navn TdrDelay .
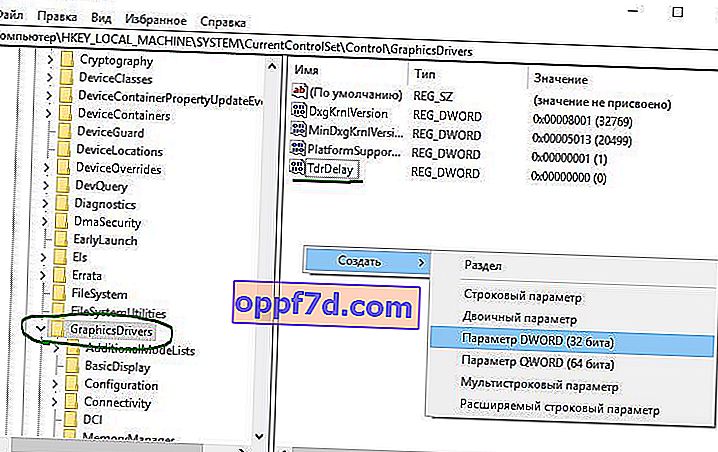
Dobbeltklik derefter på den nyoprettede TdrDelay- parameter, og indstil "Værdi" til 8 , Hexadecimal . Genstart din computer, og " videodriveren stoppede med at reagere og blev gendannet med succes " skulle løses.

Se mere:
- Ret Boot BCD-fejl ved opstart af Windows 10
- Sådan opdateres BIOS eller UEFI BIOS på bundkortet
- Fejl: Der opstod en disklæsningsfejl Tryk på Ctrl + Alt + Del for at genstarte
- Vulkan Run Time Libraries - Hvad er dette program i Windows 10?
- Slet mapperne $ WINDOWS. ~ BT og $ WINDOWS. ~ WS i Windows 10
