Steam er en populær spilklient, der giver dig mulighed for at downloade både betalte og gratis spil. Der er tidspunkter, hvor Steam-spilklienten ikke starter og ikke åbner i Windows 10. Dette kan ske af forskellige grunde, men i de fleste tilfælde, når Steam ikke starter, kan synderen være en allerede kørende proces, der ikke viste Steam-grafiske skal. Steam-launcheren starter også nogle processer, der kører i baggrunden, og hvis en af disse processer ikke starter, åbner Steam-klienten ikke selv. Det kan være, at et tredjepartsantivirus har føjet Steam-systemfilen til karantæne, eller denne fil er simpelthen beskadiget. Læs videre for at få instruktioner om, hvordan du retter, og hvad du skal gøre, når Steam ikke starter på Windows 10.
Steam starter ikke på Windows 10 - Hvad skal jeg gøre?
Først og fremmest, hvis du bruger et tredjeparts antivirusprodukt, skal du deaktivere det et stykke tid. Gå også til antivirus karantæne og se om den har tilføjet filer relateret til Steam der. En firewall kan også blokere en netværksforbindelse Tryk på Win + R, og indtast firewall.cpl for at åbne Windows Firewall-indstillinger. Deaktiver det, og kontroller, om Steam-klienten starter.
1. Luk kørende Steam-processer
Når du lukkede Steam, lukkes processen, som skal lukkes automatisk, muligvis ikke, og Steam åbner derfor ikke næste gang du starter. Du skal kontrollere de kørende Steam-processer og afslutte dem. For det:
- Åbn Jobliste ved at trykke på tastaturgenvejen Skift + Ctrl + Esc .
- Find alle processer ved navn Steam på fanen Processer.
- Højreklik på Steam-processerne, og vælg "Afslut opgave".
- Når du er færdig, når alle opgaver er ryddet, skal du starte Steam-klienten igen.
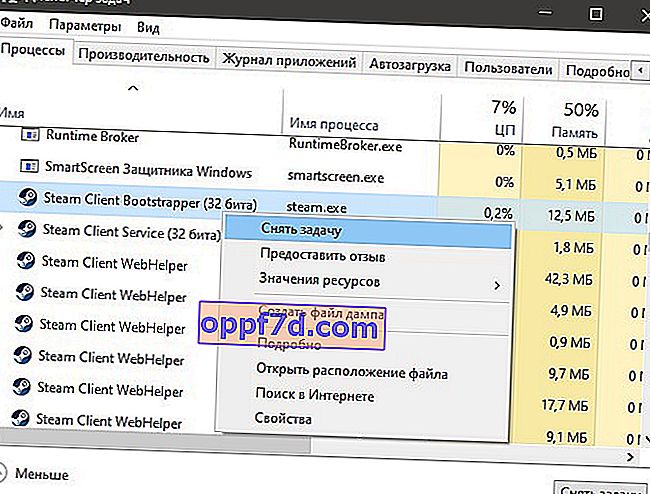
2. Kør Steam som administrator
Når der startes forskellige programmer, er der undertiden fejl forbundet med administratorrettigheder, og Steam-klienten er ingen undtagelse.
- Højreklik på Steam-genvejen, og vælg Kør som administrator.

3. Rediger ClientRegistry.blob
ClientRegistry.blob-filen kan være synderen, når Steam ikke starter på Windows 10 og skal omdøbes for automatisk at oprette en ny. For at starte skal du afslutte alle Steam-processer i task manager, som angivet i metode 1. Næste:
- Følg stien, hvor Steam-mappen er placeret. Som standard er dette C: \ Program Files (x86) \ Steam.
- Find filen ClientRegistry.blob , og omdøb den til ClientRegistry MyWebPc .blob.
- Start klienten, og kontroller, om problemet er løst. Hvis ikke, så
- Gå tilbage til din Steam-mappe, og kør Steamerrorreporter.exe .
- Genstart derefter Steam-klienten.

4. Slet Steam-applikationscache
Appcache-mappen i Steam gemmer nogle parametre for spillene og klienten. Denne cache er nødvendig, så alt starter og kører hurtigere ved næste lancering. Nogle gange kan cachen blive beskadiget, og Steam starter ikke. Du skal rydde indholdet af mappen og til dette:
- Naviger til C: \ Program Files (x86) \ Steam
- Find appcache- mappen, og kopier den et andet sted for at starte. Dette er en slags sikkerhedskopi.
- Slet derefter appcache- mappen , start derefter Steam og kontroller, om den åbnes.
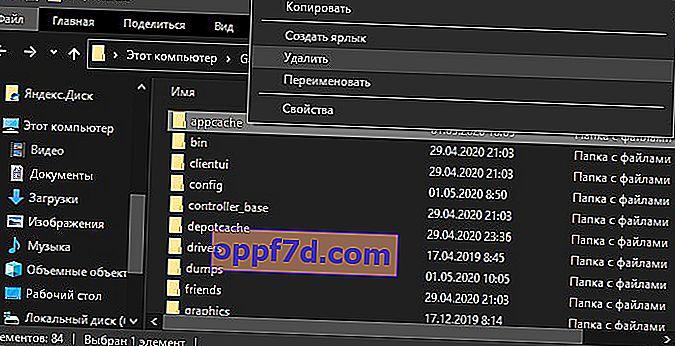
5. Dato og klokkeslæt i Windows 10
Hvis dato og klokkeslæt ikke er i orden, starter Steam-klienten ikke i Windows 10, da klienten indsamler data i realtid for at kommunikere med sine servere. Åbn " Valgmuligheder "> " Tid og sprog "> " Dato og klokkeslæt "> til højre, sluk og slå " Indstil tid automatisk ".
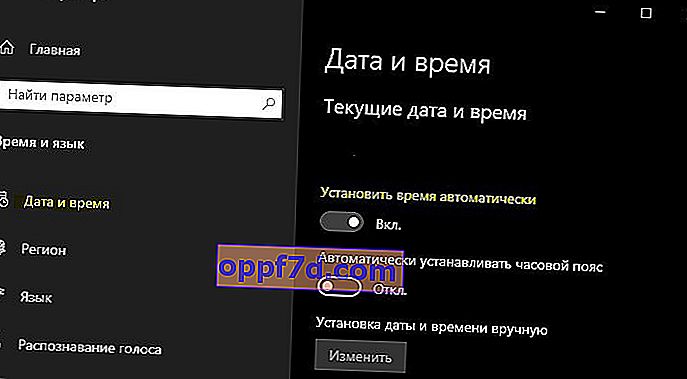
6. Afinstaller og geninstaller Steam-klienten
Hvis Steam stadig ikke starter, udfører vi en radikal metode med manuel fjernelse og geninstallation af klienten. Gå til Steam-mappen, som standard er det C: \ Program Files (x86) \ Steam, og slet alt indhold undtagen :
- steamapps - spilmappe .
- userdata - profilmappe.
- steam.exe er en eksekverbar fil.
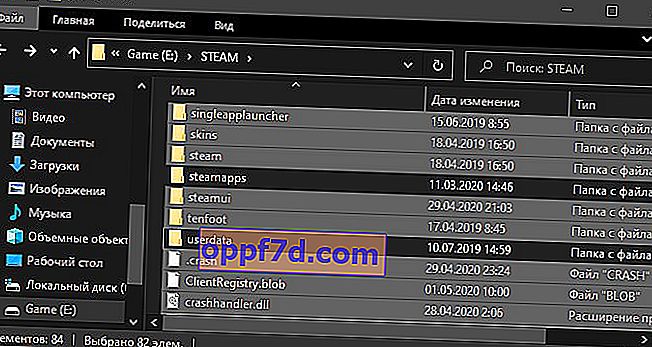
Kør derefter Steam.exe, og klienten downloader automatisk nye filer fra selve klienten.
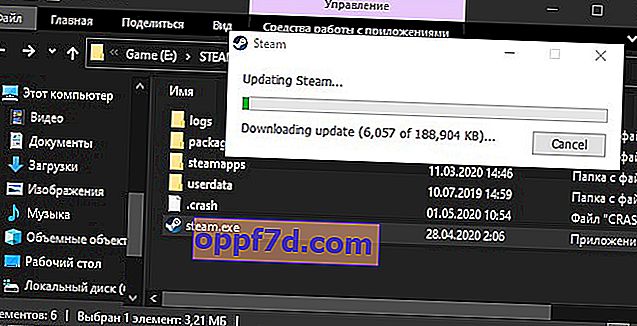
7. Nulstil til standardindstillinger
Tryk på Win + R- tastaturgenvejen , og indtast steam: // flushconfig . Dette gør det muligt for Steam-klienten at nulstille standardindstillingerne uden at geninstallere selve klienten.

