Mens du bruger Windows 10, kan du pludselig støde på fejl 0xc0000001 på en blå skærm. Fejlen kan også vises, når computeren starter op. Fejlkoden 0xc0000001 er i sig selv forbundet, når en enhed eller software ikke kan få adgang til hukommelse eller nødvendige systemfiler for at fungere korrekt og udføre operationer. Fejlen er meget storskala, og der er mange grunde til dens udseende, men der er også de største syndere i dette problem. I de fleste tilfælde vises 0xc0000001 BSOD-fejlen på grund af beskadigede systemfiler, hukommelse, SAM (Security Account Manager) eller tilslutning af ny hardware. I denne vejledning vil jeg vise dig metoder til at rette fejlkode 0xc0000001 i Windows 10 blå skærm.
Sådan rettes fejl 0xc0000001 i Windows 10
Hvad har vi brug for for at rette fejl 0xc0000001? Kør kommandolinjen på nogen måde. Dette kan gøres via fejlsikret tilstand eller avancerede bootindstillinger.
Normalt i Windows 10, når computeren starter 3 gange før fejlen, starter den 4 gange automatisk i avancerede startindstillinger, hvilket er hvad vi har brug for. I parametrene kan du køre fejlsikret tilstand eller kommandoprompt. Du kan manuelt genstarte din pc 4 gange, gå op til fejlen, indtil du kommer ind på disse muligheder.
Der er også en kategori af brugere, der ikke kan køre avancerede indstillinger ved opstart. I dette tilfælde skal du oprette et USB-flashdrev til Windows 10 og gå gennem det til disse parametre ved at klikke på "Systemgendannelse".

Når du kommer ind i avancerede muligheder, skal du prøve Startup Repair først . Hvis det ikke virker, skal du kigge på billedet nedenfor. Du kan se, at der er en kommandolinje . Vi bruger det nedenfor til at løse problemet. Du skal køre den for at fortsætte med metode 1.
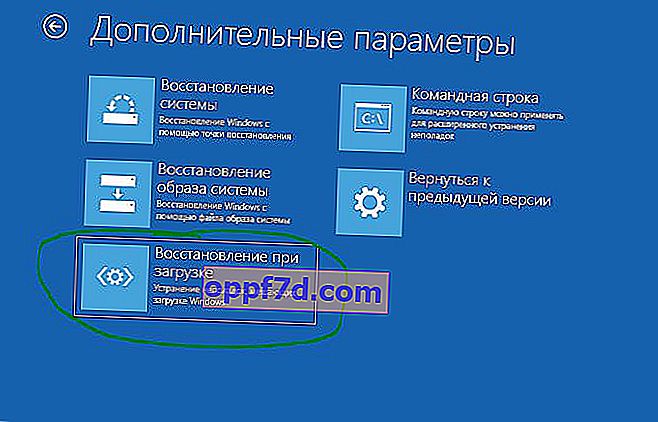
1. Gendan systemfiler, og kontroller disken
Kør kommandoprompt, og indtast kommandoerne i rækkefølge, og vent på, at processen er færdig efter hver:
chkdsk /f /r /x- at kontrollere disken for fejl.sfc /scannow- systemfilkontrol.
Bemærk:
- Hvis du har problemer med chkdsk , så prøv at specificere det nøjagtige drev, hvorpå Windows skal bruges.
chkdsk C: /f - Hvis du har problemer med sfc , så prøv kommandoen
sfc /scannow /offbootdir=С:\ /offwindir=C:\Windows

2. Hukommelsesfejl og RAM bar
Kør kommandoprompt, og skriv for mdschedat køre RAM-diagnostik. Følg instruktionerne på skærmen. Nogle brugere rapporterede også, at fejl 0xc0000001 vises efter ændring af RAM-bjælken på en pc. Prøv at bytte hukommelsesmodulerne i forskellige slots.
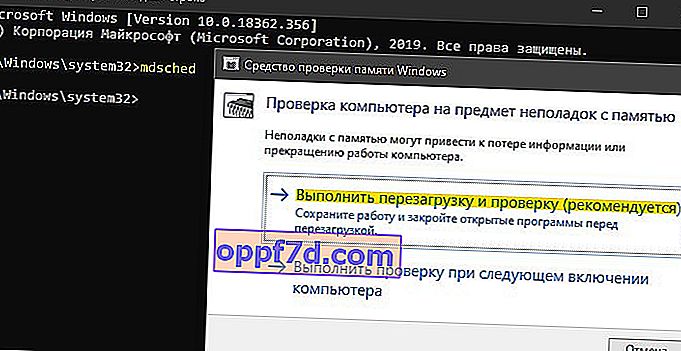
3. Kopier SAM-filen fra gendannelsesmappen
Security Account Manager (SAM) - Security Account Manager. Hvis integriteten af din SAM-fil er kompromitteret, kan der opstå fejlkode 0xc0000001. Det kan muligvis løse denne fejl at få en ny kopi af SAM-filen fra gendannelsesmappen.
Vigtigt: For at gøre dette skal du have et Windows 10-installations-flashdrev, gå igennem det til startindstillingerne og kør kommandolinjen.
copy C:\Windows\Repair\Sam C:\Windows\System32\Config
4. Systemgendannelse
Windows 10 har gendannelsespunkter aktiveret som standard. Du kan rulle systemet et par dage tilbage til en funktionsdygtig tilstand, når fejlen endnu ikke er vist. " Fejlfinding "> " Avancerede indstillinger "> " Systemgendannelse ."

5. Nulstil Windows 10 til standard
Hvis ovenstående metoder ikke hjalp med at rette fejl 0xc0000001 på den blå skærm, kan du nulstille Windows 10-systemet til standard. " Fejlfinding "> " Gendan computeren til dens oprindelige tilstand ." Du kan vælge at gemme eller slette dine personlige filer. Personlige filer er dem, der findes på skrivebordet og mapper som dokumenter, fotos osv. Vælg, hvad der er bedst for dig: " Behold mine filer " eller " Slet alt ".

