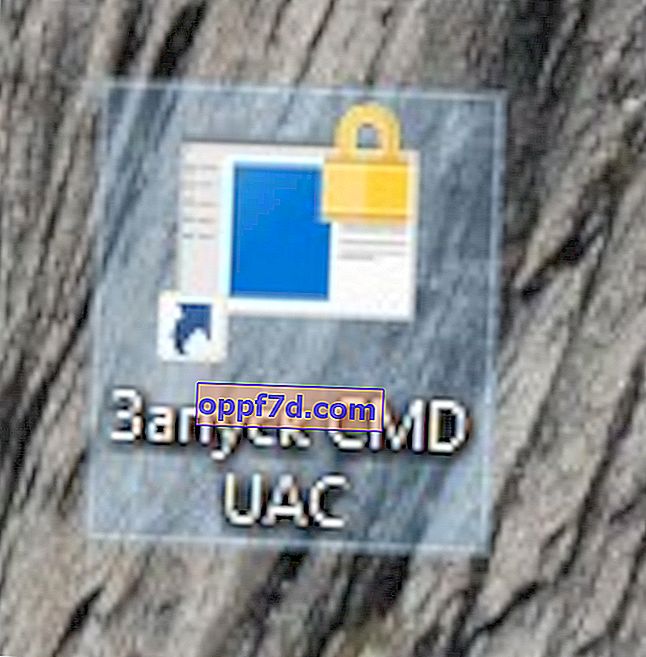Brugerkontokontrol UAC er en sikkerhedsforanstaltning frigivet i Windows Vista, der styrer programmer, der kører på en pc, så de ikke foretager uautoriserede ændringer i Windows 10 uden brugerens samtykke. Når et program forsøger at foretage ændringer i systemet på administratorniveau, modtager vi en meddelelse, der irriterer mange brugere, og de spekulerer på, hvordan man deaktiverer User Account Control (UAC) i Windows 10 eller tilføjer et program eller spil til undtagelser.

I hvilke scenarier fungerer UAC?
- Programmer, der forsøger at køre som administrator.
- Forsøg på at ændre Windows-registreringsdatabasen.
- Installatører eller programmer forsøger at foretage ændringer i mappen Windows eller Program Files.
- Ændringer af bruger- eller mappeadgangsrettigheder.
- Ændringer i Windows sikkerhedsfunktioner.
- Opret eller fjern brugere.
- Planlæg opgaver.
- Gendan eller skift systemfiler.
- Installation af drivere.
UAC sikkerhedsniveauer
I UAC-konfigurationen kan vi finde forskellige sikkerhedsniveauer. Disse niveauer giver os mulighed for at tilpasse det beskyttelsesniveau, vi ønsker til vores Windows 10-system.
- Giv mig ikke besked : Brugerkontokontrol er deaktiveret. Det advarer dig ikke, når programmer forsøger at foretage ændringer i systemet.
- Giv kun besked, når applikationer forsøger at foretage ændringer på pc'en (dæmp ikke skrivebordet) : Skrivebordet er ikke nedtonet, så advarslen kan gå ubemærket hen.
- Giv kun besked, når applikationer forsøger at foretage ændringer på pc (standard) : giver os besked, når programmer prøver at foretage ændringer på computeren, men ikke når de prøver at ændre konfigurationen. Dette er den anbefalede standardindstilling i Windows 10.
- Giv altid besked: UAC vises, når vi prøver at installere noget, eller ethvert program forsøger at foretage ændringer i hardwarekonfigurationen. Dette er det højeste sikkerhedsniveau og anbefales, når du installerer ny software og besøger ukendte websteder.
Sådan deaktiveres kontrol af brugerkonti i Windows 10
Tryk på tastaturgenvejen Win + R, og skriv UserAccountControlSettings for hurtigt at åbne UAC-indstillinger i Windows 10.

Træk skyderen helt nederst i " Underret aldrig ", dette deaktiverer kontrol af brugerkonti i Windows 10.
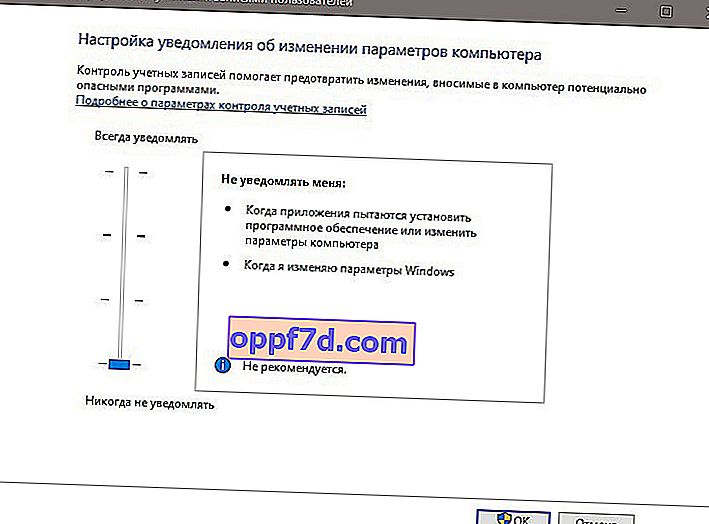
Skjulte UAC-muligheder for mere præcis tilpasning
Hvis du er administrator og bruger Windows 10 PRO eller nyere, kan du tilpasse UAC, så det passer til dine præferencer. Tryk på Win + R- tastekombinationen, og indtast gpedit.msc for at åbne gruppepolitikker . Næste gang:
- Computerkonfiguration> Sikkerhedsindstillinger> Lokale politikker> Sikkerhedsindstillinger.
- På højre side vil vi se "Brugerkontokontrol" -politikker, hvor der er mere end 4 foreslået som standard.
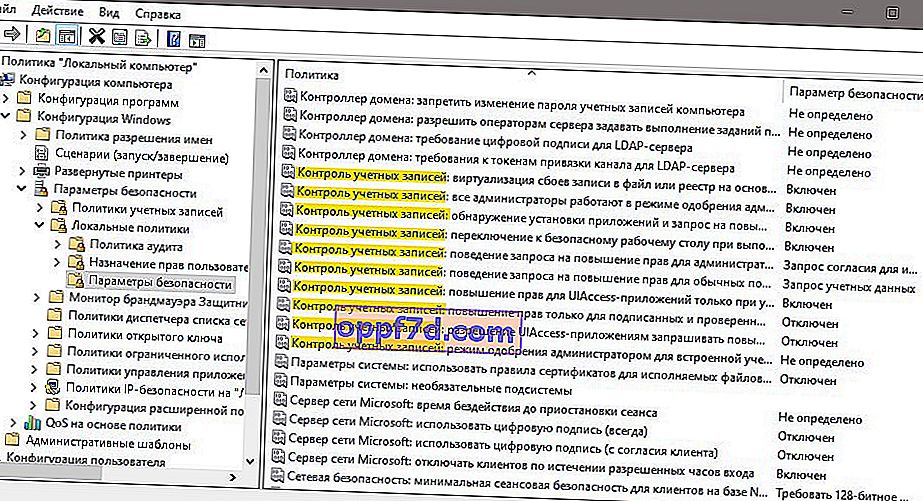
Deaktiver UAC for et bestemt program i Windows 10
Trin 1 . Hvis du ikke vil deaktivere brugerkontokontrol for alle programmer, er der en metode, der hjælper dig med at deaktivere UAC for et bestemt program. Tryk på Win + R, og skriv kontrolplanlægningsopgaver for hurtigt at åbne Task Scheduler.
- Klik på " Opret opgave " til højre .
- I det nye vindue på fanen "Generelt" skal du angive et hvilket som helst navn og angive bunden af feltet " Kør med højeste privilegier ".
- Gå til fanen " Betingelser " og fjern markeringen i afkrydsningsfeltet " Kør kun, når der er strøm fra lysnettet ".
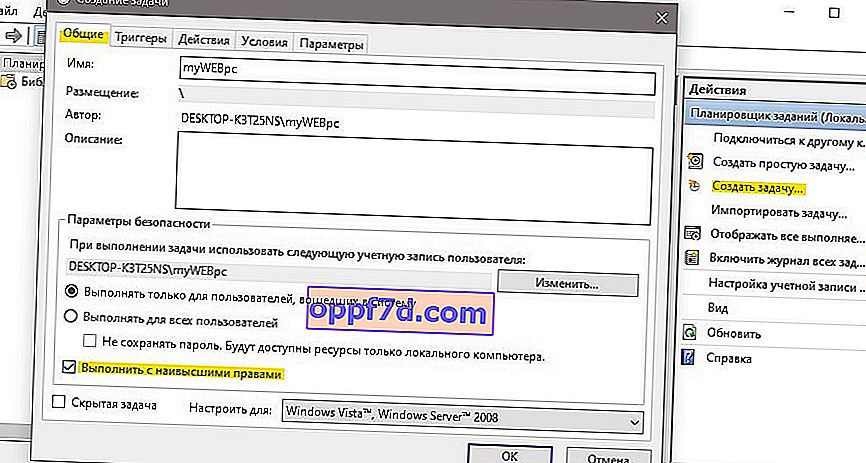
Gå til fanen "Handlinger", og du bliver nødt til at tilføje den eksekverbare exe-fil for det program, som vi vil føje til UAC-undtagelserne.
- Klik på " Ny "> " Gennemse ", og vælg exe-filen til programmet eller spillet.
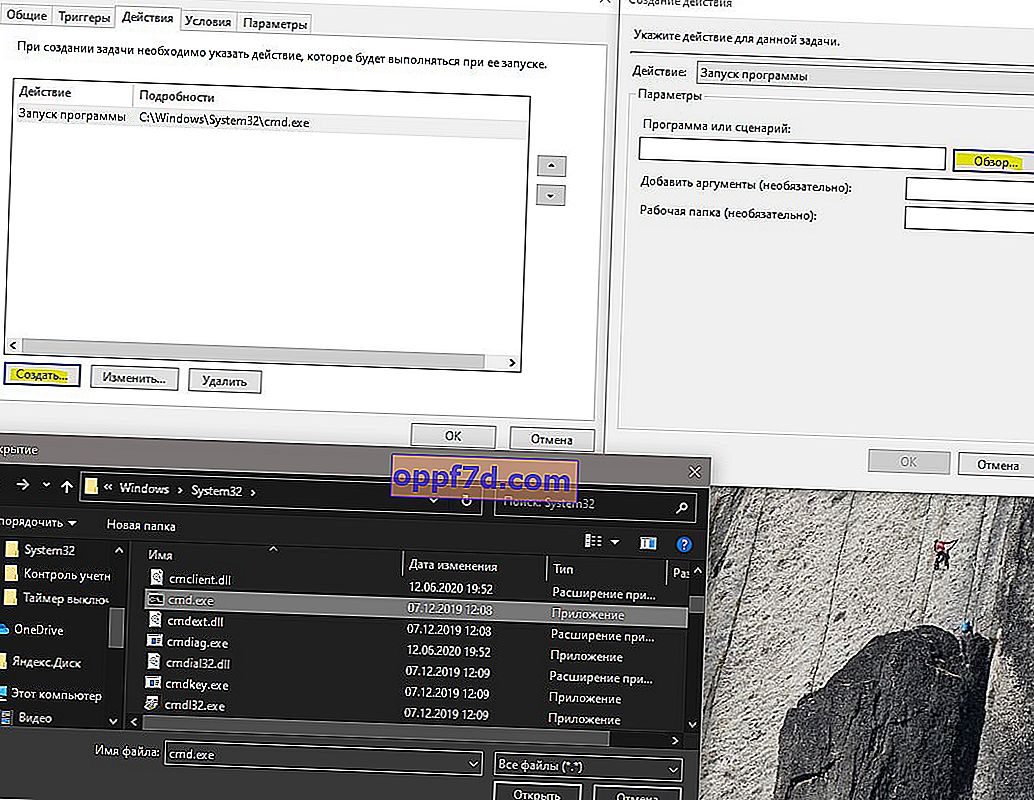
Trin 2 . For fuldstændig bekvemmelighed opretter vi en genvej for at starte det program, som kontokontrol ikke fungerer for.
- Højreklik på et tomt sted på skrivebordet og "Ny"> "Genvej".
- Angiv stien schtasks / run / tn "myWEBpc" , hvor myWEBpc er det navn, vi specificerede i opgaveplanlæggeren (trin 1).
- I det næste vindue kan du indtaste ethvert navn. Det vises på skrivebordet.
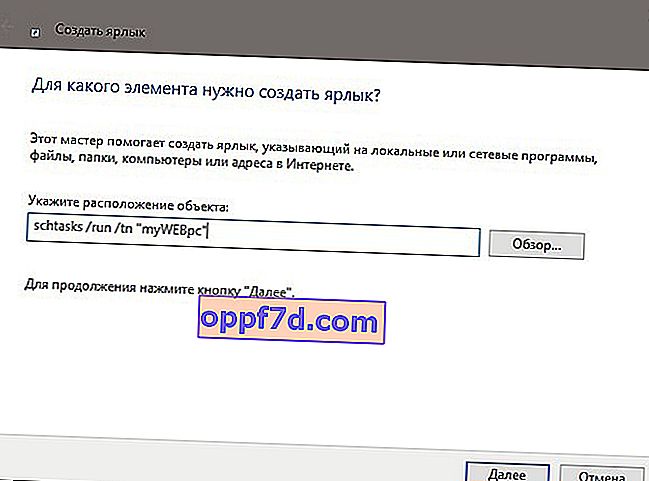
Du har en genvej på dit skrivebord, der starter uden UAC-underretning. I mit tilfælde kører kommandolinjen som administrator.