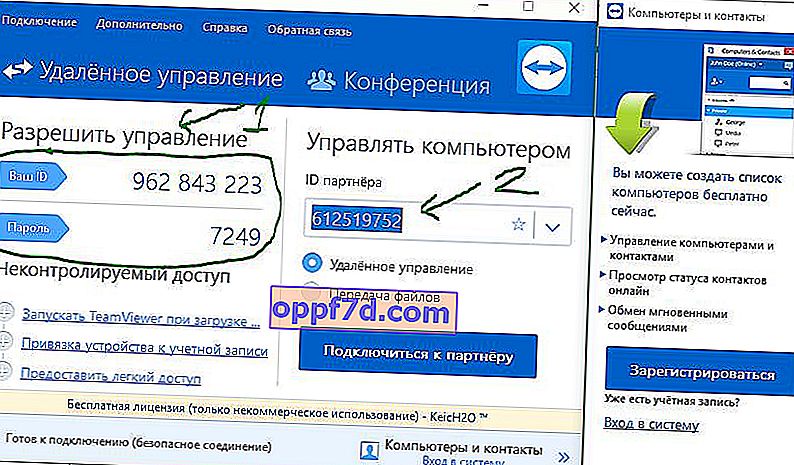Mange er helt sikkert stødt på en situation, hvor forældre har brug for at lave en computer. Og årsagerne til reparation er meget sjove, for eksempel er computeren tilstoppet med programmer ved opstart. Og det er meget ubelejligt at løbe til bedstemor hver dag på sådanne bagateller for at eliminere bagateller på hendes computer. Det er godt, hvis dine slægtninge og venner er i nærheden, men hvad hvis du bliver spurgt af en person, der er uden for din rækkevidde? Og her vil vi analysere, hvordan man forbinder et eksternt skrivebord i Windows 10 og Windows 7 via Internettet på vores egen måde og gennem Team Viewer-programmet, så der er mindre ubrugelig løb rundt.
Windows 10 Remote Desktop-forbindelse
Med jubilæumsopdateringen har Microsoft tilføjet en oprindelig funktion i Windows 10 for at oprette forbindelse til en anden fjerncomputer til skrivebordet. Du kan oprette forbindelse via Internettet til en anden computer uden tredjepartsprogrammer. Du kan åbne den ved hjælp af søgefunktionen for hurtig hjælp i startmenuen.

Hvis du vil yde hjælp til en anden person via en fjernforbindelse, skal du klikke på Giv hjælp og overføre den kode, der vises til en anden. Den anden person skal klikke på Få hjælp og indtaste den modtagne kode fra den første person.

Sådan oprettes forbindelse til en anden computer via et lokalt netværk
I selve operativsystemet fra Microsoft er der en funktion kaldet Remote Desktop Protocol (RDP) eller Remote Desktop , som blev designet netop for at give brugerne mulighed for at oprette forbindelse til en anden computer fra deres egen computer og have adgang til systemets programmer og funktioner. Her opretter vi forbindelse og konfigurerer denne funktion.
Bemærk: Jeg vil gerne præcisere, at standardmetoden i windows til fjernadgang til skrivebordet kun er tilsluttet, hvis computerne er i det samme lokale netværk (over et gitter).
Mere præcist er der en måde at oprette forbindelse til RDP over internettet. For at gøre dette skal du videresende routerporten til IP-adressen på din computer, men disse danser med en tamburin er ubrugelig. Det viser sig, at indstillingerne nulstilles hele tiden afhængigt af den statiske eller dynamiske ip-adresse, og det er meget dyrt at omkonfigurere hver gang. Måske i Windows 10 vil de en dag tilføje en normal ekstern desktop-funktion, men indtil videre har vi det, vi har.
Sådan åbnes indstillingerne for fjernadgang.
Metode 1.
- Klik på Søg ved siden af startmenuen eller i andre versioner af windows, start og søg.
- 1. Skriv kontrolpanel.
- 2. Vælg fra det tilbudte kontrolpanel.
- 3. System og sikkerhed.
- 4. I det åbnede vindue System.
- 5. Klik på Konfigurer fjernadgang i det næste vindue.
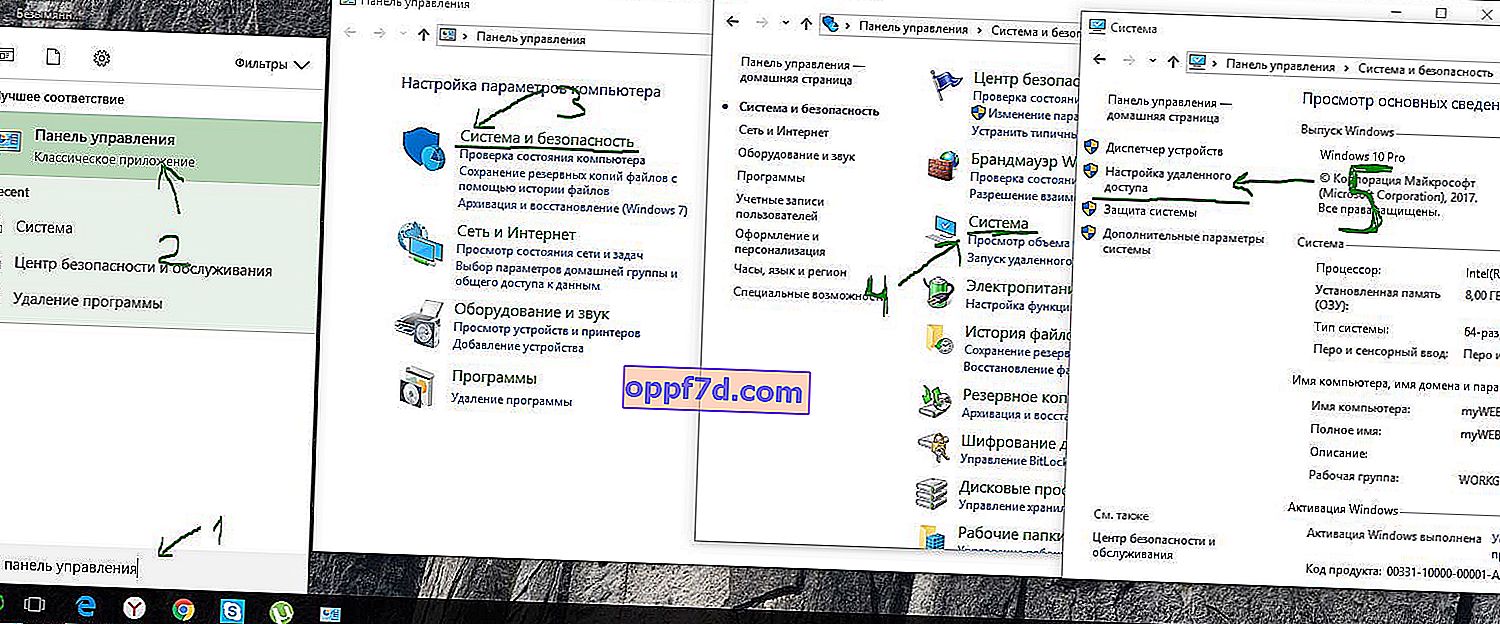
Metode 2.
- 1. Klik på Start, og højreklik på ikonet Denne pc eller i Stifinder på det hvide felt RMB og egenskaber.
- 2. Vælg Avanceret og Egenskaber i pop op-menuen .
- 3. I vinduet Konfigurer fjernadgang , der åbnes .
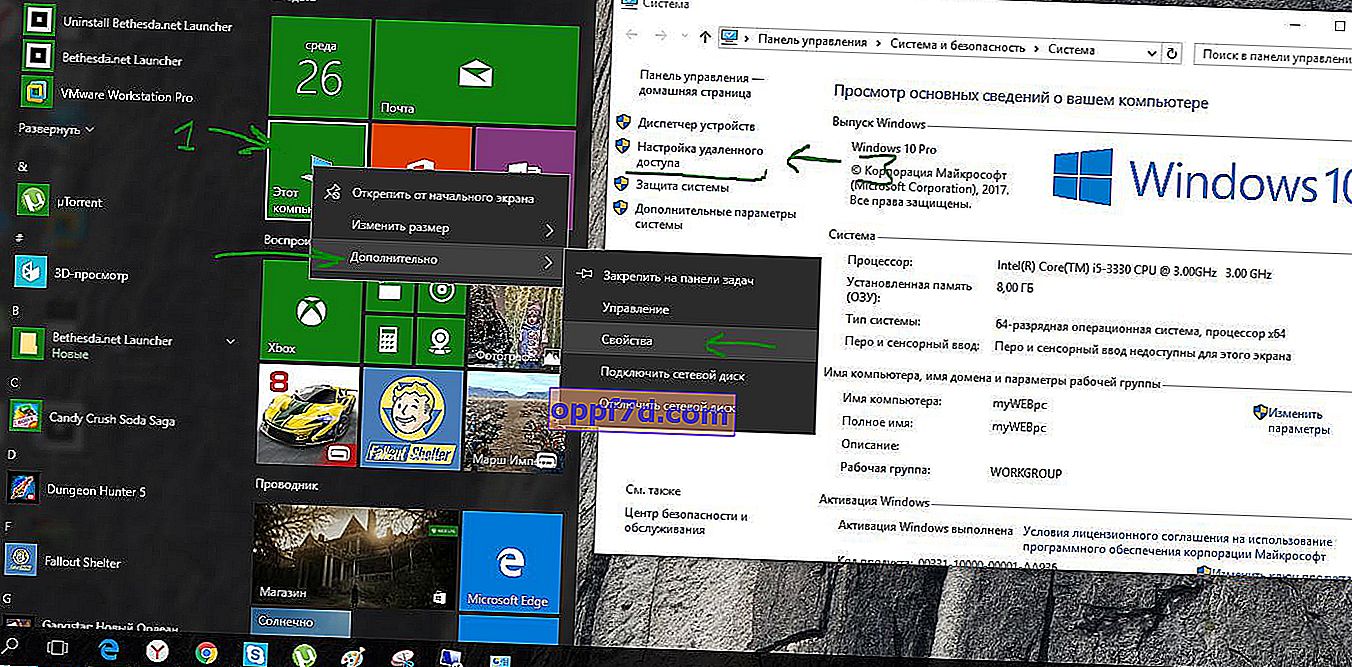
Gå til fanen Fjernadgang> markér afkrydsningsfeltet Tillad forbindelser til fjernhjælp til denne computer > vælg nedenunder Tillad fjernforbindelser til denne computer, og marker afkrydsningsfeltet for kun at tillade forbindelser fra computere, der kører eksternt skrivebord med godkendelse på netværksniveau . For yderligere sikkerhed kan du også vælge de brugere, som vi vil give fjernadgang til computeren til, og kun de kan gøre dette.
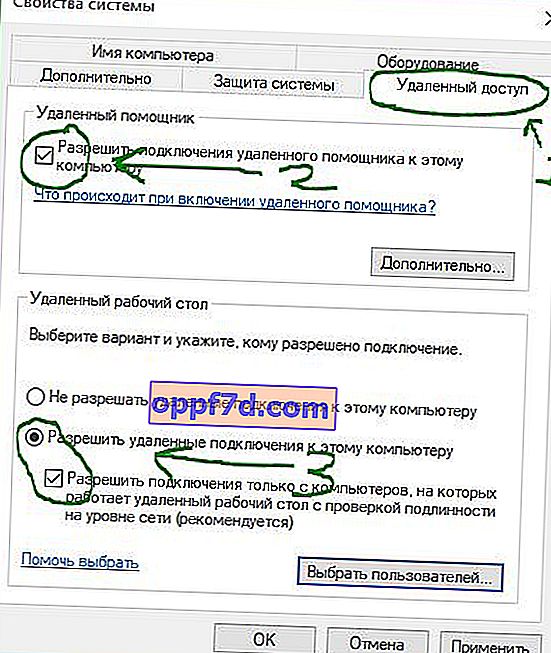
Vi starter selve værktøjet. Klik på Søg, og skriv forbindelse ...

Nu skal du kende IP-adressen, computernavnet, computeradgangskoden, som du vil oprette forbindelse til. Jeg vil bemærke, at hvis du ikke opretter forbindelse, skal du oprette en adgangskode på fjerncomputeren. IP-adresser, computernavn og en masse lokale oplysninger kan scannes med avanceret ip-scanner.
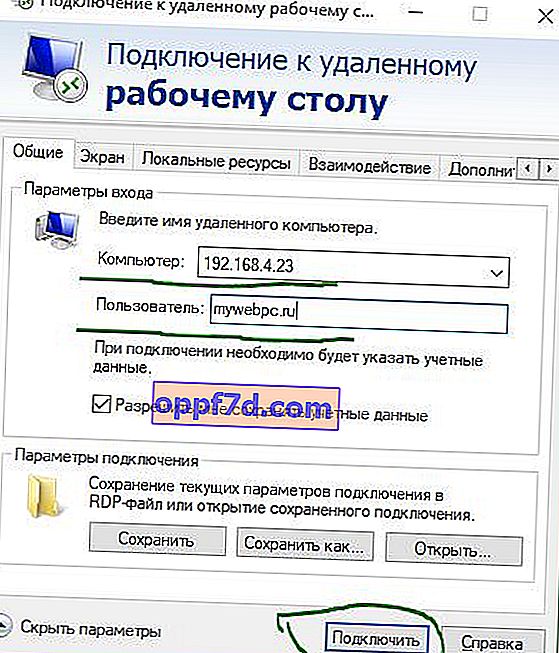
Oprette forbindelse til en anden computer via internettet ( Team Viewer)
Lad os se på, hvordan man opsætter og opretter forbindelse til fjernskrivebordsvinduerne på en anden computer via det populære Team Viewer- program . Gå til webstedet for at downloade selve programmet. Installer Team Viewer til dig selv og fjerncomputeren. Vælg indstillingerne for, hvordan du vil bruge programmet.
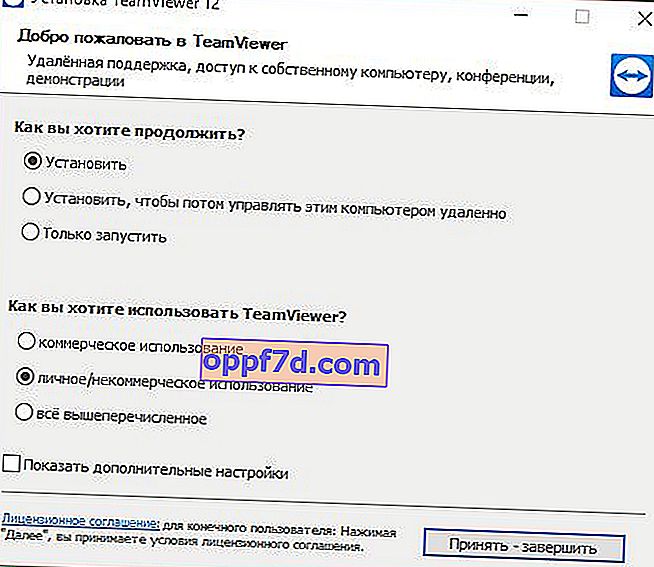
- 1. Dette er dit id og din adgangskode. Det kan være nødvendigt, hvis du skal gå til skrivebordet fra en anden computer.
- 2. Partner-id. Skal specificere dataene på en anden (ekstern) computer. Dataene fra den eksterne (anden) computer skrives på samme sted som i punkt 1.
Klik på knappen Opret forbindelse til partner, hvorefter følgende vindue vises, hvor du bliver nødt til at indtaste adgangskoden til den eksterne partner.