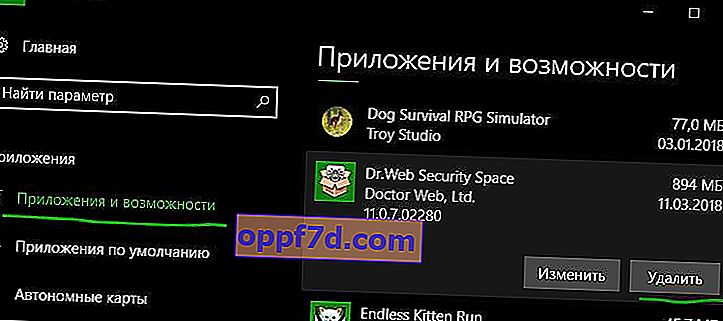Hvis du er her, er du stødt på fejl 0x8024001e i Windows 10. Fejlkoden er til WU_E_SERVICE_STOP. Dette problem opstår hovedsageligt under installationen af Windows Update og også ved download af apps fra Microsoft Store. Grundårsagen til denne fejl er beskadigede filer i Windows Update-butikken eller en udefineret sti til Internet Explorer temp-mappen. Derudover kan tilstedeværelsen af defekte systemfiler og komponentlager også føre til 0x8024001e i Windows 10.
Sådan rettes fejl 0x8024001e i Windows 10
For det første anbefaler jeg altid at oprette et systemgendannelsespunkt, før nogen parameterændringer. Beskyt dig selv! Så i denne artikel vil vi diskutere nogle løsninger, der hjælper dig med at løse dette problem og fortsætte med opdateringer.
1. Genstart Windows 10
Hvis du støder på fejl 0x8024001e, mens du opdaterer din applikation, skal du bare genstarte. For mange brugere er dette nok til at slippe af med denne opdateringsfejl.
2. Kør fejlfinding
Tryk på tastekombinationen Win + I, og vælg "Opdatering & sikkerhed"> "Fejlfinding"> og find " Windows Update " til højre og kør den. Vent, mens fejlfinderen opdager og reparerer de beskadigede filer. Når de beskadigede Windows Update-lagerfiler er repareret, kan du ikke se 0x8024001e Windows 10-fejlen.
Du kan også downloade et specielt fejlfindingsværktøj fra Microsoft.

3. Nulstil Windows Update Store
I de fleste tilfælde er tilstedeværelsen af beskadigede filer i Windows Update-lageret en mulig årsag til fejl 0x8024001e i Windows 10. Den bedste løsning er således at nulstille Windows Update-lageret.
- Kør kommandoprompt (cmd) som administrator, og indtast følgende kommandoer i rækkefølge:
net stop wuauservrename c:\windows\SoftwareDistribution softwaredistribution.oldnet start wuauserv
Hvis Windows nægter at afslutte Windows Update-tjenesten, skal du genstarte din pc og indtaste kommandoerne igen. Du kan også genstarte Windows Update-tjenesten inden for selve tjenesterne.

4. Midlertidig mappe Internet Explorer
Problemer med opgradering skyldes ofte en udefineret sti til Internet Explorer temp-mappen.
- Indtast søgestart " Internetindstillinger " og tryk på Enter for at starte Internetegenskaber. Gå derefter til fanen "Generelt", og klik nedenunder på " Indstillinger ".

- På fanen Midlertidige internetfiler skal du kontrollere din aktuelle placering som vist i snapshotet nedenfor. Det er her vigtigt, at stien ikke peger på et andet drev. Men hvis placeringen er forkert, skal du åbne Internetegenskaber igen som beskrevet ovenfor.

- Gå til fanen " Avanceret " og klik derefter på " Nulstil ". Når du har tildelt den rigtige sti, skal du genstarte Windows og kontrollere, om der er fejl 0x8024001e.

5. Brug systemfilkontrol
En anden mulig løsning er at reparere defekte systemfiler i Windows.
- Kør kommandoprompt som administrator, og indtast kommandoen
sfc /scannow. Vent til scanningen er færdig. Hvis der findes beskadigede eller defekte filer, forsøger værktøjet at reparere dem.

6. Kontroller integriteten af Windows Component Store
Undertiden opstår Windows 10-fejl 0x8024001e også på grund af ødelagte pakker i Windows Component Store. I sådanne tilfælde bruges DISM-kommandoen til at kontrollere og også gendanne integriteten af butikken for disse komponenter.
- Kør kommandoprompt som administrator, og indtast følgende kommandoer:
Dism /online /cleanup-image /ScanHealthDism /online /cleanup-image /CheckHealthDism online /cleanup-image /RestoreHealth
7. Kør Windows Store Apps-fejlfinding
Hvis du står over for Windows 10-fejl 0x8024001e, når du opdaterer en app fra butikken, skal du køre Windows Store-fejlfinding. Gå til Indstillinger > Opdatering og sikkerhed > Fejlfinding > og til højre skal du kigge efter Windows Store-apps .
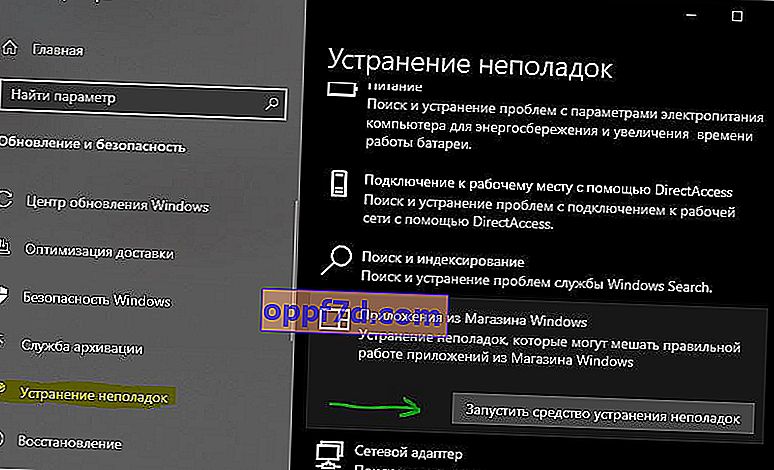
8. Nulstilling af Microsoft Store-cache
Tryk på Win + R- tastekombinationen, og skriv wsreset.exe eller wsreset . Dette udfører kommandoen med det samme og nulstiller Windows Store-cache, vent et øjeblik.
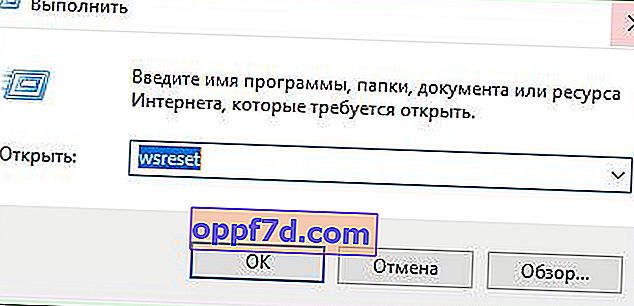
9. Afinstaller og geninstaller det problematiske program
Hvis du stadig står over for fejl 0x8024001e i Windows 10 og ikke kan opdatere apps fra Microsoft Store, skal du blot afinstallere og geninstallere apps.
- Tryk på Win + X, og vælg "Apps og funktioner". Længere til højre på listen skal du finde applikationer, der kan forårsage fejlen. Disse er muligvis installeret for nylig.