Hvis du efter installation af ny hardware eller software modtager en KERNEL DATA INPAGE FEJL-fejl i Windows 10, vil vi i denne vejledning forsøge at løse dette problem. Koder 0xC000009C, 0x0000007A eller 0xC000016A vises muligvis også sammen med fejlmeddelelsen. Årsagen kan være relateret til hukommelse, beskadiget personsøgningsfil, filsystem, harddisk, kabler, virusinfektion, forkert installerede kort, BIOS, dårligt bundkort, manglende servicepakke. På sådanne øjeblikke vises en besked på den blå skærm:
Din computer har et problem og skal genstartes. Du kan finde fejlen på internettet: KERNEL DATA INPAGE ERROR (Msis.SYS)
KERNEL DATA INPAGE-fejl
Hvis filnavnet Msis.SYS nævnes , betyder det, at driveren har fejlet og har problemer. Hvis genstart af din computer ikke løser problemet, kan du følge anbefalingerne og se, om de kan hjælpe dig med at løse problemet.

1. Brug Windows Memory Diagnostics
Hvis du pludselig begynder at få denne fejlmeddelelse, kan det skyldes noget internt problem på din harddisk eller RAM. Kør Windows RAM Checker for at opdage problemer og rette dem automatisk.
- Skriv søgevinduerne mdsched.exe , højreklik derefter på det, og vælg kør som administrator .
Bemærk: hvordan man kontrollerer RAM for fejl .
2. Find skader på harddisken
En dårlig sektor på harddisken kan være årsagen til dette problem. Der er en Chkdsk-kommando, der hjælper dig med automatisk at rette harddiskskader.
- Kør kommandoprompt som administrator, og indtast chkdsk / f / r- kommandoen .
- Hvis det er skrevet, at det er umuligt at køre kommandoen på grund af en kørende proces, skal du trykke på Y og genstarte pc'en.
3. Installer og opdater alle drivere
Hvis dit bundkort leveres med en CD / DVD-driver, finder du alle de nødvendige drivere, du har brug for at installere. Du skal installere alle drivere fra denne cd. Hvis du ikke har det, så:
- Download et automatisk program for at opdatere drivere fra de officielle websteder fra producenten af dit bundkort eller videokort. For eksempel ADM, Intel osv.
- Du kan bruge tredjepartssoftware til at opdatere dine drivere. For eksempel Driver Booster Free eller DriverPack.
4. Automatisk paging-filstørrelseskontrol
Denne fejlmeddelelse kan vises på grund af en dårlig sektor i personsøgningsfilen. Især for dem, der prøver at øge det med en fast størrelse.
- Tryk på Win + R, og indtast sysdm.cpl , og gå derefter til fanen " Avanceret " øverst.
- Klik på " indstillinger " i linjen "Ydeevne", og klik på fanen " Avanceret " i det nye vindue, der vises , og under " Skift ".
- Sørg for, at " Automatisk administrering af sidefilstørrelse for alle drev" er markeret
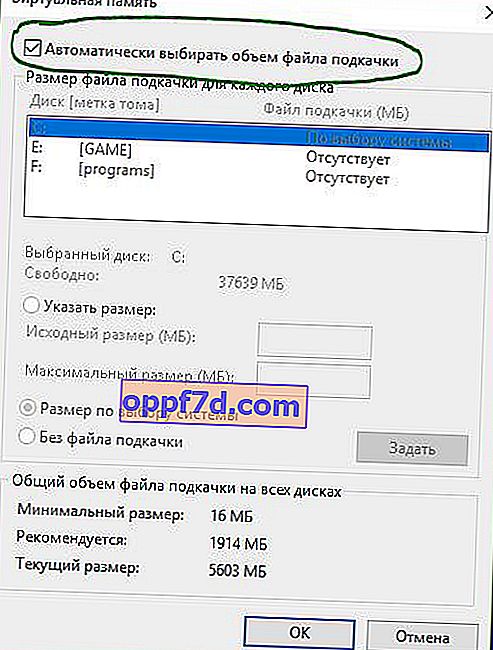
5. Fjern nyligt installeret hardware og software
Hvis du for nylig har installeret hardware, såsom en printer, scanner, webkamera, ekstern harddisk eller software, skal den fjernes. Undertiden kan enhedsdriveren være inkompatibel med Windows 10, og derfor kan brugere muligvis modtage en sådan fejlmeddelelse på deres skærm.
- Tryk på Win + R, og indtast devmgmt.msc for at åbne Enhedshåndtering.
- Identificer nyligt installeret hardware, højreklik på den og klik på Afinstaller .

6. Udfør en ren opstart af systemet
Hvis problemet skyldes en tredjepartsdriver, skal du være i stand til at opdage det ved at udføre Clean Boot og derefter manuelt identificere den problematiske driver eller service. Ideen bag ren boot er, at den kun kører med komponenter, tjenester, Windows-drivere. Således kan du identificere en ikke-fungerende driver til dette eller det andet program, driver.
Se: Sådan køres et rent startvindue .
7. Scanning efter vira i windows
Inficerede filer på systemet kan gå ned med eventuelle blå skærmfejl. Afhængigt af hvor denne virus bosatte sig, i driverfilen, systemfilen, konfigurationsfilen osv. Brug gratis scannere til at kontrollere windows for vira.
