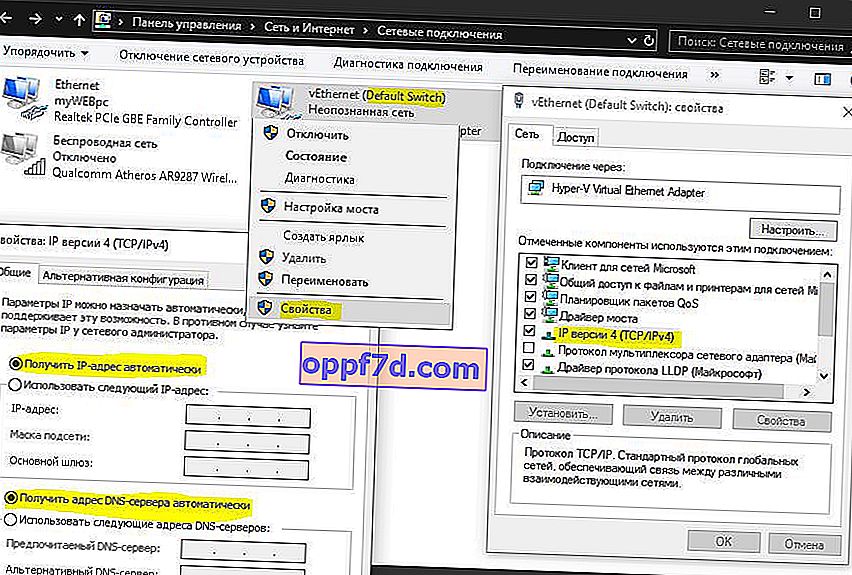Mange af jer vidste sandsynligvis ikke, at Windows 10 har sin egen indbyggede virtuelle maskine til virtualisering. Du behøver ikke længere downloade tredjepartsprogrammer som VM VirtualBox og VMware Workstation for at køre en virtuel maskine. Med den indbyggede virtuelle Hyper-V-maskine i Windows 10 kan du installere Linux, Ubuntu, Windows 10, Android OS og andre operativsystemer for at gøre dig fortrolig med eller teste dem. For eksempel bruger jeg Hyper-V med Windows 10-insider installeret til at få vist funktioner, der frigives. Jeg følger også instruktionerne på stedet ved hjælp af Hyper-V virtualisering for ikke at skade hovedsystemet. Lad os se på, hvordan du aktiverer Hyper-V i Windows 10, opretter en virtuel maskine og konfigurerer den.
Hvad du har brug for at vide:
- Du skal bruge Windows 10 Pro eller Enterprise, da Hyper-V ikke er tilgængelig på hjemme-OS-versioner.
- Du skal gå ind i BIOS eller UEFI og aktivere virtualiseringsmuligheden. I mit tilfælde gik jeg ind i BIOS og gik til Avanceret > CPU-konfiguration > Intel Virtualization Technology og Enabled .
- Jeg anbefaler, at du opretter et separat lokalt drev, for eksempel F:, til lagring af virtuelle maskiner. Læs helt nederst, hvad der skete med mig, før du fortsætter.
Du kan springe trinet over for at aktivere virtualisering i BIOS, det er som standard aktiveret. Du kan altid vende tilbage til dette trin, hvis nedenstående ikke fungerer.
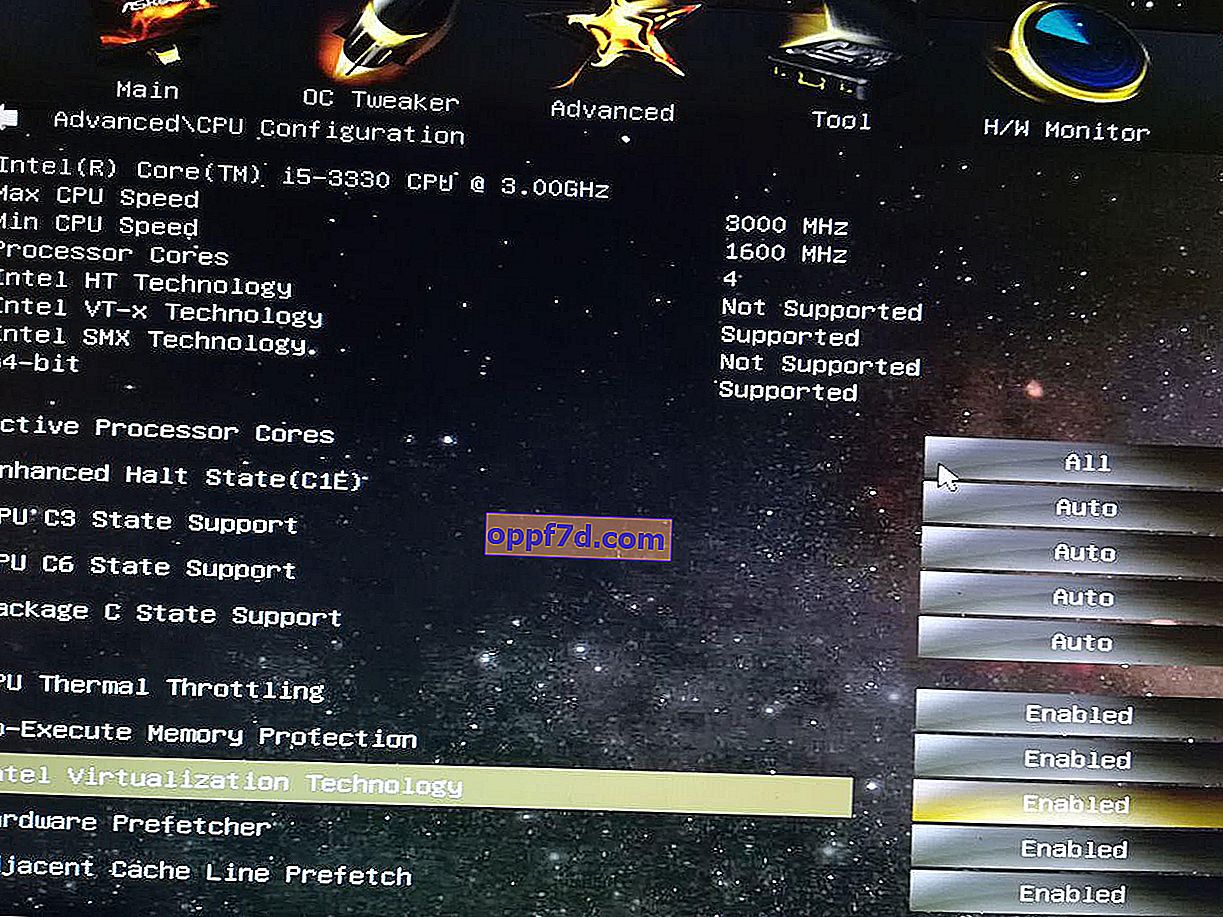
Sådan aktiveres Hyper-V virtualisering på Windows 10
Du skal aktivere virtualisering på selve systemet. Tryk på Win + R- tastekombinationen, og indtast Appwiz.cpl. Vælg derefter " Aktiver eller deaktiver komponenter " til venstre, find Hyper-V på listen og marker afkrydsningsfeltet. Klik på "OK" for at aktivere den virtuelle maskine. Vent, indtil installationen af forudsætningerne er afsluttet, og genstart din pc.

Konfiguration og installation af et andet operativsystem på Hyper-V
Trin 1 . Når vi har aktiveret Hyper-V, vises den på dit system. For at åbne en virtuel maskine skal du bare søge efter "hyper-v" og køre.
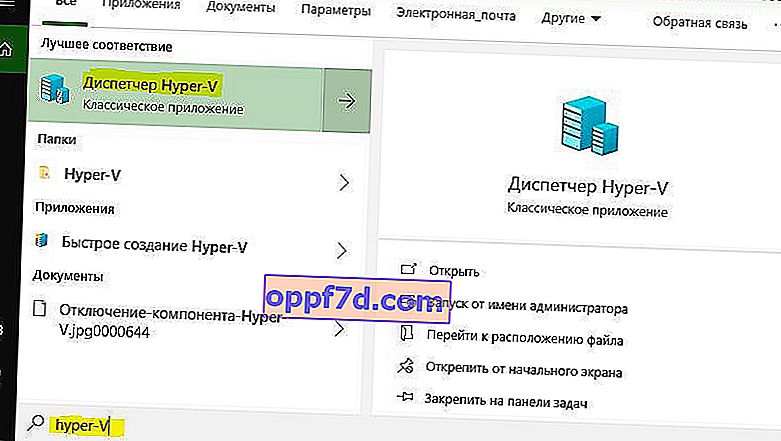
Trin 2 . Så Hyper-V startede op. For at installere et andet operativsystem skal du højreklikke på dit enhedsnavn og " Ny "> " Virtuel maskine ".
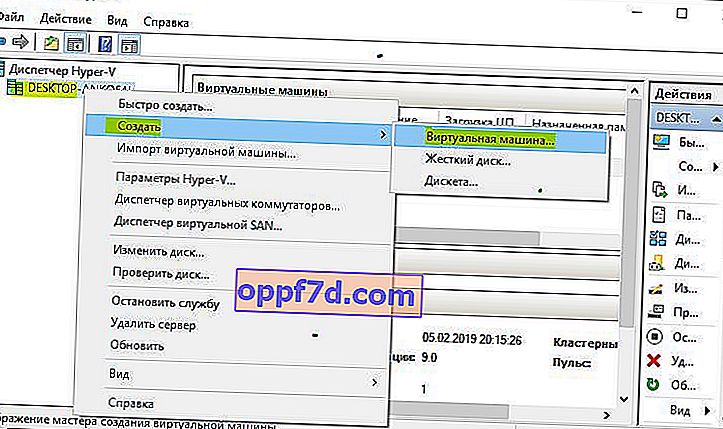
Trin 3 . Den oprindelige installationsguide vises for at komme i gang. Klik på "Næste".
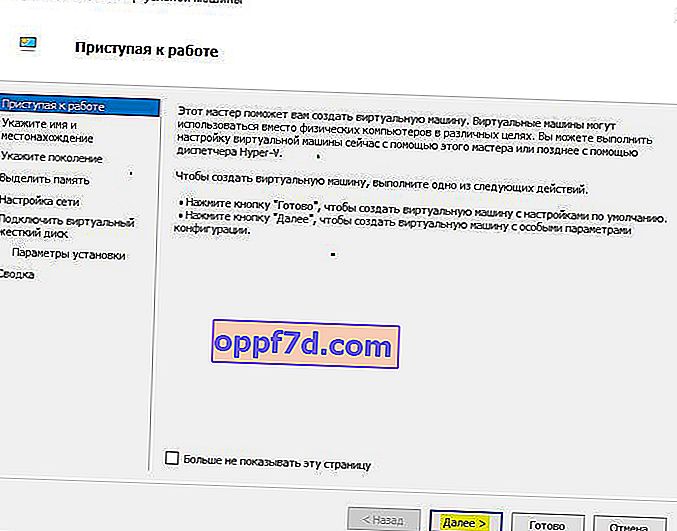
Trin 4 . Giv den virtuelle maskine et navn, og angiv stien, hvis du vil gemme på et andet lokalt drev i stedet for standard "C" -drevet.
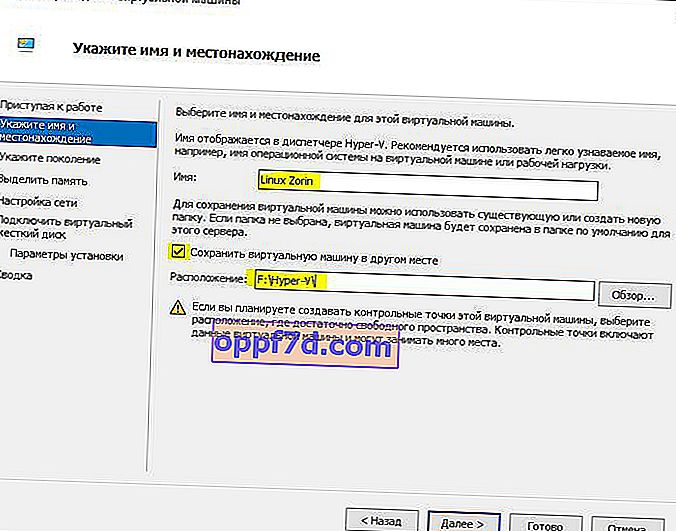
Trin 5 . Vælg generation af den virtuelle maskine. Hvis du er sikker på, at du installerer 64-bit versionen, skal du vælge 2 generationer. Den første generation er velegnet til at køre gamle 32-bit OS og programmer. I tvivlstilfælde skal du gå til den første generation.
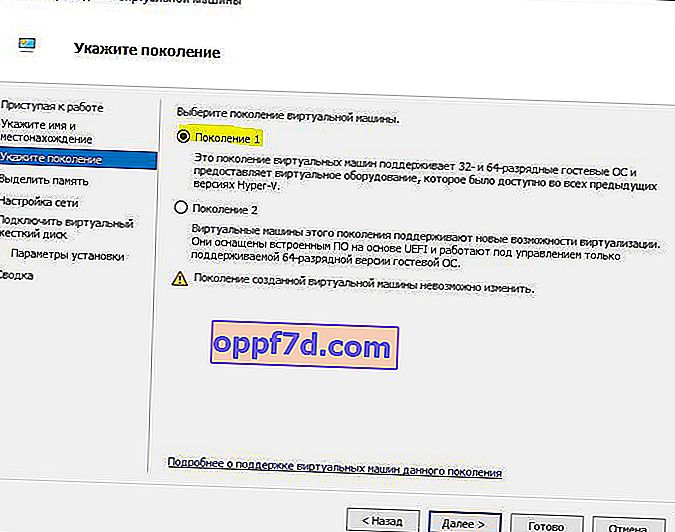
Trin 6 . Indtast mængden af allokeret hukommelse til den virtuelle maskine. Hvis du installerer et operativsystem, anbefaler jeg 2048 MB.
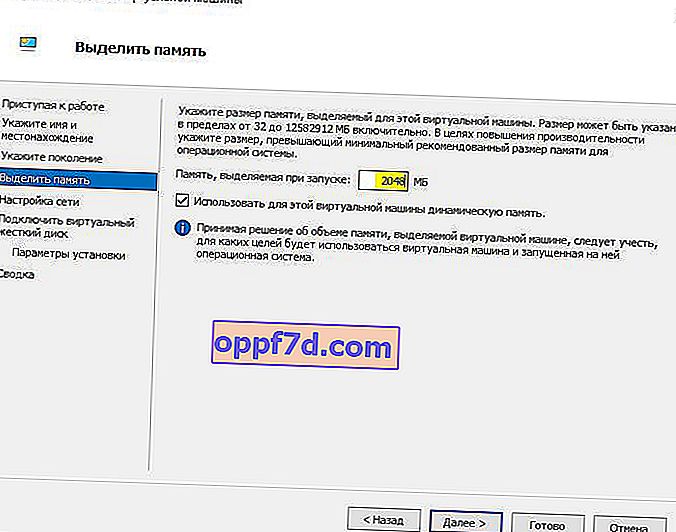
Trin 7 . Vælg din netværksadapter fra listen. Hvis din er som min, skal du vælge " Standard switch ".
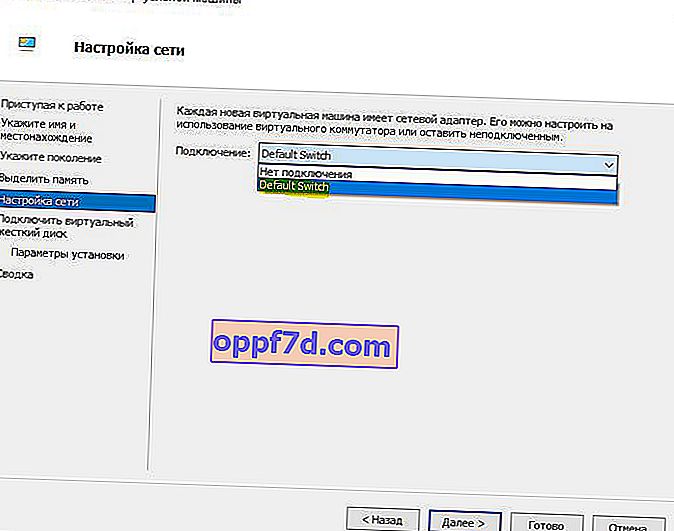
Trin 8 . Alt er simpelt her. Hvis vi opretter en ny OS-installation, vælger vi "Opret virtuel harddisk". Stien vil blive specificeret i overensstemmelse med den, vi angav ovenfor i trin 4. Det eneste, der skal ændres, er størrelsen. Jeg angav 30 GB, da jeg installerer Linux, og jeg ikke har brug for meget. Hvis du allerede har oprettet en virtuel maskine, skal du vælge "Brug en eksisterende virtuel harddisk" og angive stien til den.
Den oprettede virtuelle harddisk kan kopieres til et USB-flashdrev og installeres senere med alle indstillingerne på en anden pc ved at angive stien til mappen Virtuelle harddiske og filtypenavnet med navnet. vhdx.
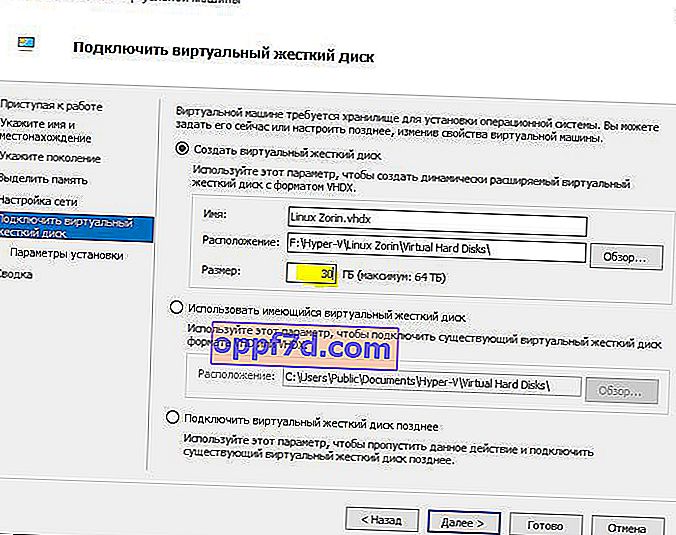
Trin 9 . Vælg "Installer OS fra en bootbar CD", installer "ISO-billedfilen", og angiv stien til dit system, som du vil installere på den virtuelle Hyper-V-maskine.
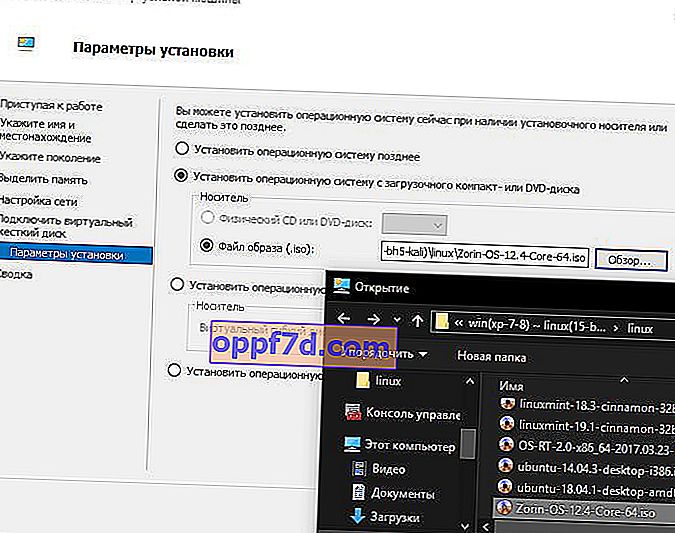
Trin 10 . Fuldførelse af installationsguiden viser dig alle de valgmuligheder, du valgte. Bekræft igen, og klik på "Udfør" for at installere.
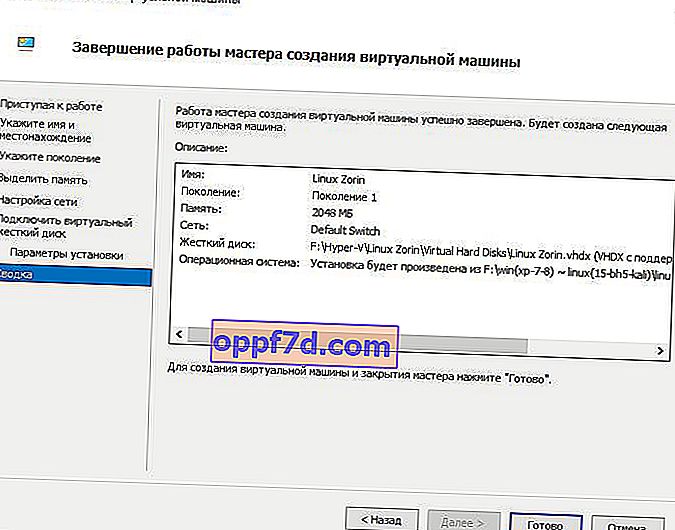
Trin 11 . Alt er klar og et par sidste hånd inden installationen. Åbn Hyoer-V manager beskrevet i trin 1, og du vil se til højre en liste over din oprettede virtuelle maskine. Højreklik på den, og vælg " Indstillinger ".
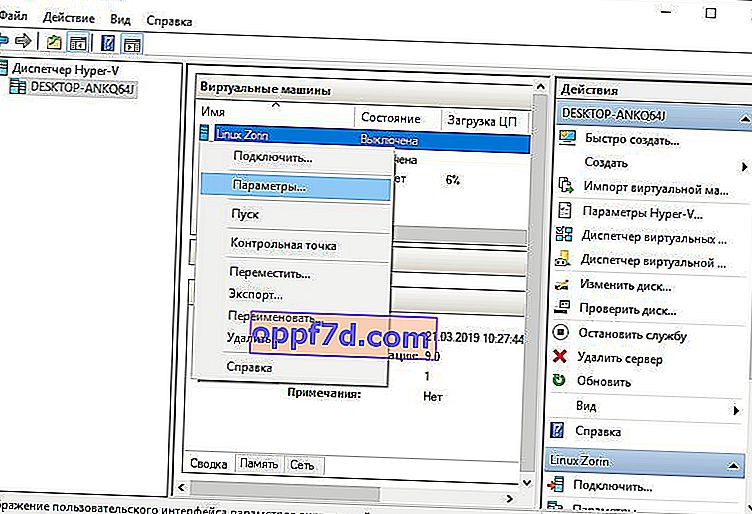
Trin 12 . Her kan du ændre parametrene. For eksempel skal du skifte netværksadapter, tilføje RAM. Først og fremmest anbefaler jeg at tilføje 2 virtuelle kerner, da denne mulighed ikke var i guiden.
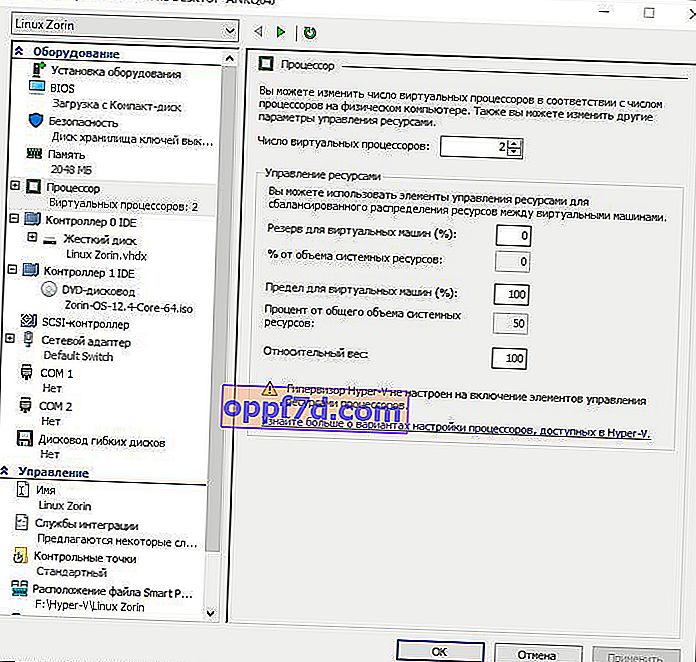
Trin 13 . Gå tilbage til Hyper-v manager, højreklik på den oprettede maskine, og vælg " Opret forbindelse ".

Trin 14 . Et mørkt vindue vises, og tryk på "start" for at installere operativsystemet på Hyper-v.
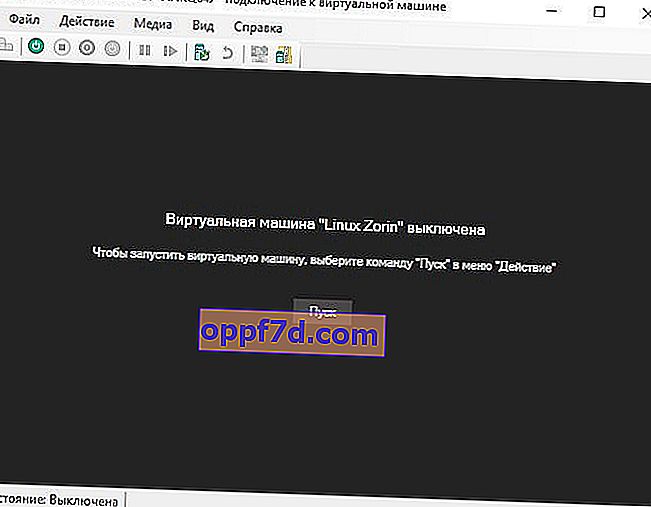
Trin 15 . Følg derefter instruktionerne på skærmen. Jeg tror næste, du vil finde ud af, hvordan du installerer dette eller det andet operativsystem, da du har brug for Hyper-V. Hvis du ikke har et netværk efter installation af operativsystemet på den virtuelle Hyper-V-maskine, se nedenfor.
En bitter oplevelse, der kan hjælpe dig
1 øjeblik . Da jeg skrev denne vejledning, ventede jeg ikke på at installere Linux Zorin og begyndte at lukke ned. Installationen ønskede ikke at lukke ned, nogle fejl relateret til den skæve distribution begyndte at dukke op. Som et resultat genstartede jeg pc'en, og den lokale disk, hvor de virtuelle maskiner blev oprettet, kom ikke ud og bad om at formatere den. Derefter rullede panik over mig, for alt mit arbejde var på disse diske. Hvis du står over for et sådant problem, når disken efter en fejl ikke åbnes og beder om at formatere det, skal du køre kommandolinjen som administrator og indtaste kommandoen:
chkdsk F: /f- hvor F er navnet på det lokale drev, der ikke åbner og beder om at formatere.
2 øjeblik . Hvis du ikke har internettet og netværket efter installation af operativsystemet på den virtuelle Hyper-V-maskine, skal du åbne " netværkskortene ", højreklikke på den " standard switch " -adapter, vi specificerede, og vælge " Egenskaber ". Vælg derefter kolonnen " IP version 4 (TCP / IPv4) " og klik på knappen " Egenskaber " nedenfor . I det nye vindue skal du indstille til automatisk at modtage IP- og DNS-adresser .