Et skærmbillede eller skærmoptagelse er et billede taget på skærmen på en computer eller bærbar skærm. I de fleste tilfælde er der brug for et skærmbillede for at vise det til specialister for at løse den viste fejl eller sende dem direkte til sociale netværk, instant messengers. Det er meget nyttigt at tage et screenshot af alle mulige åbne programmer, en browser, du kan tage sjove billeder på sociale netværk og bare sende det til en ven via mail. I denne vejledning analyserer vi mange måder at tage et skærmbillede på en computer eller bærbar computer, der kører Windows 10 .
Hurtigt skærmbillede ved hjælp af Print Scrn-knappekombinationer
En knap på et computertastatur kan mærkes forskelligt " PrtScn ", " PrntScrn ", " Print Scr ". På nogle bærbare computere skal du muligvis trykke på knapperne Fn + "PrtScn", "PrntScrn", "Print Scr" for at tage et skærmbillede og gemme det som en ".JPG" -fil. Du kan gøre det uden at gemme filen ved straks at kopiere til udklipsholderen og indsætte den på sociale netværk på væggen eller i meddelelser. Du kan også vælge et specifikt område og fange denne eller den detalje i billedet. Lad os komme ned til punkterne, startende med de hurtigste metoder.
Placeringen af Print Screen- knapperne på computeren og på nogle bærbare computere.
- Computer

- Bærbar

Når der trykkes en kombination af knapper, så glem ikke at indsætte billedet Ctrl + V .
| Enheder: | Computer | Nogle bærbare computere |
| Kopier og indsæt med det samme | PrtScn | Fn + PrtScn |
| Konverter direkte til JPG | Vind + PrntScrn | Fn + vinde + PrntScrn |
| Snapshot af kun et vindue | Alt + PrtScn | Alt + Fn + PrtScn |
| Et bestemt område på skærmen | Vind + Skift + S | Vind + Skift + S |
1. Tag et screenshot ved at kopiere til udklipsholderen
Tryk på " PrtScn " -tasten . Dit skærmbillede er nu kopieret til dit udklipsholder. På nogle bærbare computere og andre enheder skal du muligvis trykke på Alt + Fn + PrtScn eller bare Fn + PrtScn . Åbn din foretrukne teksteditor, ord, male, eller et socialt netværk, og indsæt screenshot ved at trykke på knappen på Ctrl + V .
2. Tag et skærmbillede, mens du gemmer JPG-filen
Tryk på kombinationen Win + PrintScrn- knap (Win - knappen er angivet med Windows-logoet). Hvis du bruger en tablet, så sænk Win + lydstyrken . På nogle bærbare computere Win + Fn + PrtScn . Efter at have klikket, slukkes skærmen lidt, og du vil se, at billedet vises som en JPG-fil.
Screenshots gemmes i JPG-format langs stien: "Denne pc"> "Pictures"> "Screenshots".
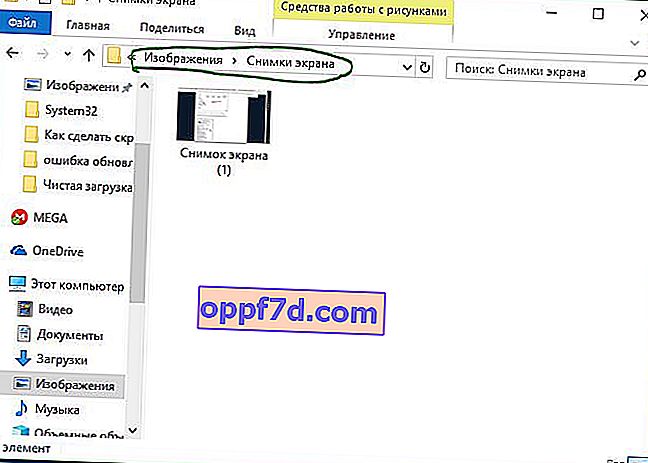
3. Tag et skærmbillede med kun et vindue
Hvis du har mange åbne vinduer, og du ikke vil lukke og minimere dem, men du kun skal tage et skærmbillede af kun et vindue, skal du først vælge vinduet ved at klikke på dens titel. Tryk derefter en kombination af taster " Alt + PrtScn " kopierer et billede til klippebordet og indsætte den i enhver editor ved at trykke på Ctrl + V . Glem ikke, på nogle bærbare computere skal du muligvis trykke på Alt + Fn + PrtScn .
4. Tag et skærmbillede af et bestemt område på skærmen
Tryk på " Win + Shift + S " og tag fat i det område af skærmen, du ønsker. Snapshotet af det valgte område kopieres til udklipsholderen. Du kan indsætte det i ethvert program, sociale netværk eller Paint ved at klikke på Ctrl + V . Denne metode fungerer kun i Windows 10.
Skærmbillede ved hjælp af "Skærmbillede"
En meget bekvem måde at tage både hele skærmbilledet og cirkulere et bestemt område. Klik på meddelelsescentret i nederste højre hjørne (firkantet ikon), og vælg " Skærmbillede ". Cirkel derefter hele skærmen eller et bestemt område, hvorefter skærmbilledet er klar og vises i samme editor. Du kan beskære det med det samme, gemme det på din computer eller bærbar computer lokalt eller straks dele det på sociale netværk. Jeg bruger dette meget praktiske værktøj.
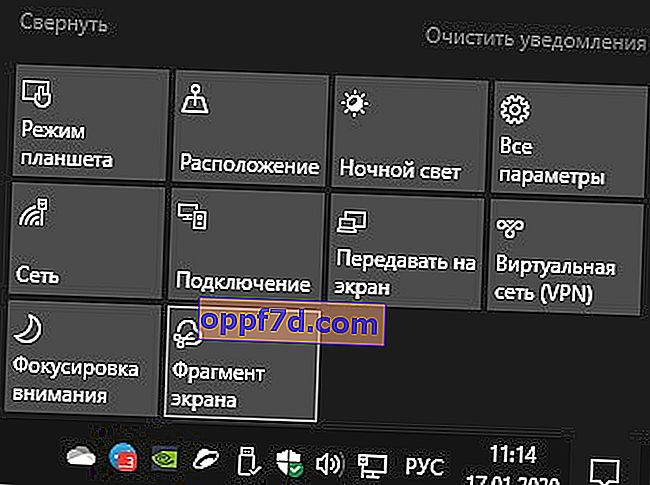
Skærmbillede med sakseværktøjet
Den Saks værktøj lader dig tage et skærmbillede af et åbent vindue, rektangulære område, freeform område, eller hele skærmen. Når du har taget et billede, kan du redigere det med forskellige farvede kuglepenne eller markører, gemme det som et billede eller MHTML-fil og sende det til en ven.
For at starte applikationen skal du indtaste søgningen i startmenuen, ordet "saks"
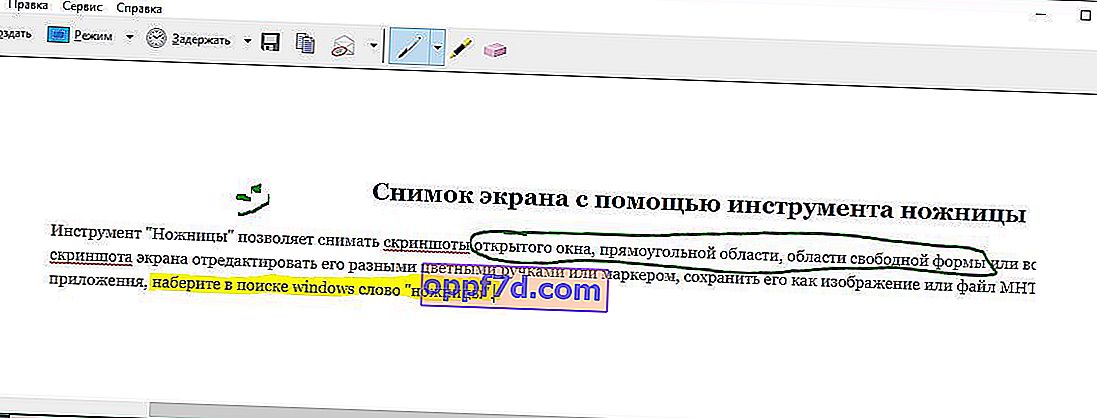
Game DVR-panel i Windows 10 tager et screenshot
Windows 10 leveres med Game Bar-funktioner til at optage videooptagelser fra spillet og tage skærmbilleder. Spilbjælken genererer et PNG-billede og gemmer det i C: \ Brugere \ [dit brugernavn] \ Videoer \ Klip. For at åbne et panel bare trykke på Win + G .

Hvis du vil ændre tastaturgenvejen, skal du gå til Valg> Spil> Spilmenu. Til højre vil du se tomme rektangler, hvor du kan indtaste din egen kombination af knapper. Med disse standardmetoder kan du tage et skærmbillede på en computer eller bærbar computer, der kører Windows 10.

